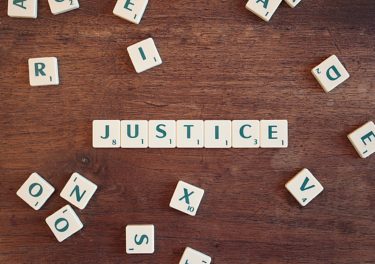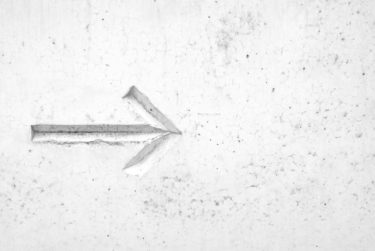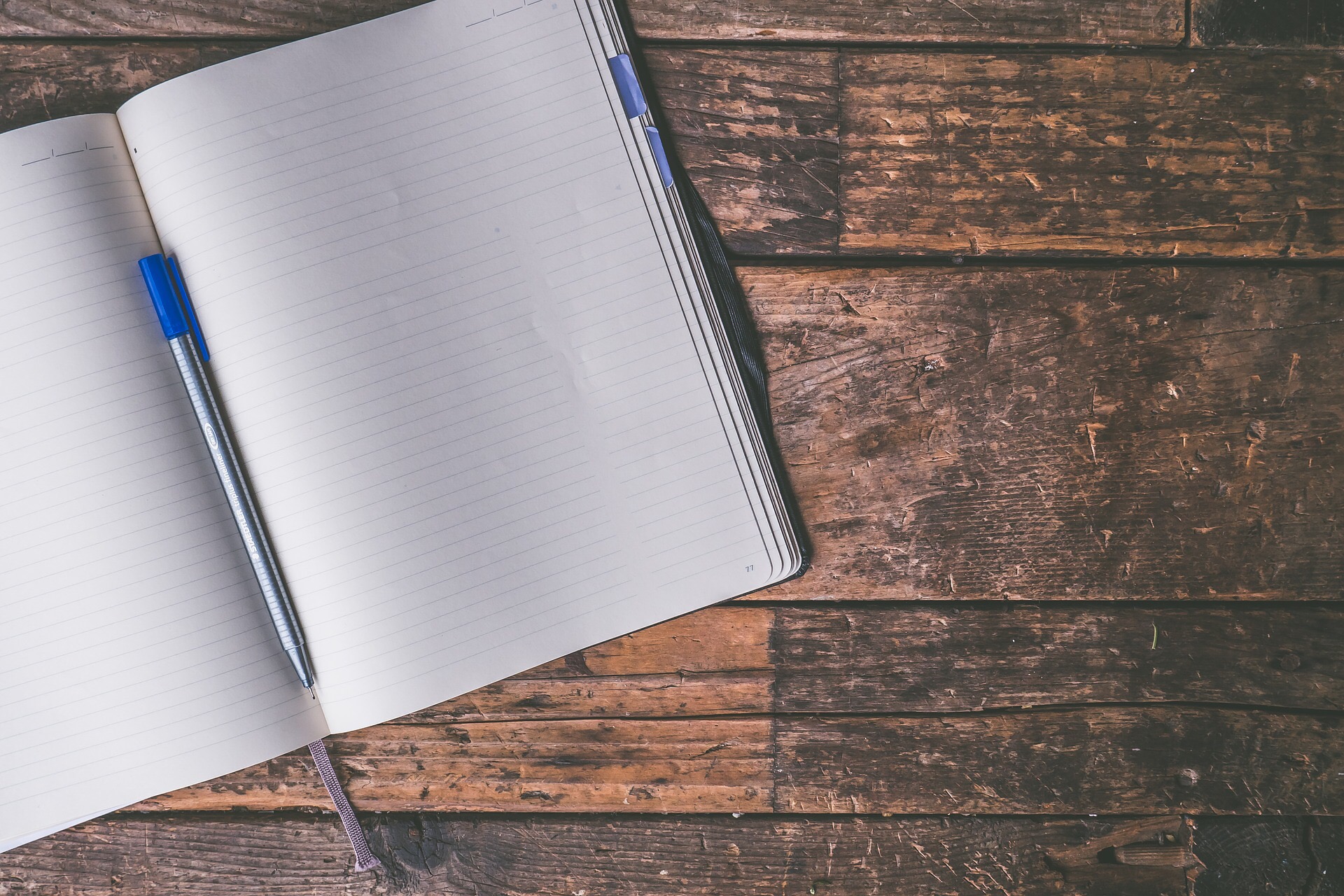こんにちはmasalifeです。
Mac愛好家の方はMac版のOfficeを使いこなしていますでしょうか?
Windows版のOfficeと差がほとんどなくなってきたとはいえ、まだまだ細かい部分が異なっていて、たまにしか使わないと操作を忘れてしまいます。
とても簡単なことなのに、あれどこだったっけ??を繰り返すとストレスが溜まってきます。
忘れないためにも、調べる手間を省くためにも、同じ悩みを抱えている方のためにも、備忘録として残しておきたいと思います。
テーマは「Mac版Excelでトリミングのやり方」です。
それでは紹介しますね。
トリミングアイコンは【図の書式設定】タブにある
わざわざ周りくどい紹介をせずに、見出しで解決しますね(笑)💦
せっかくなので、分かりやすいキャプチャを貼っときます。
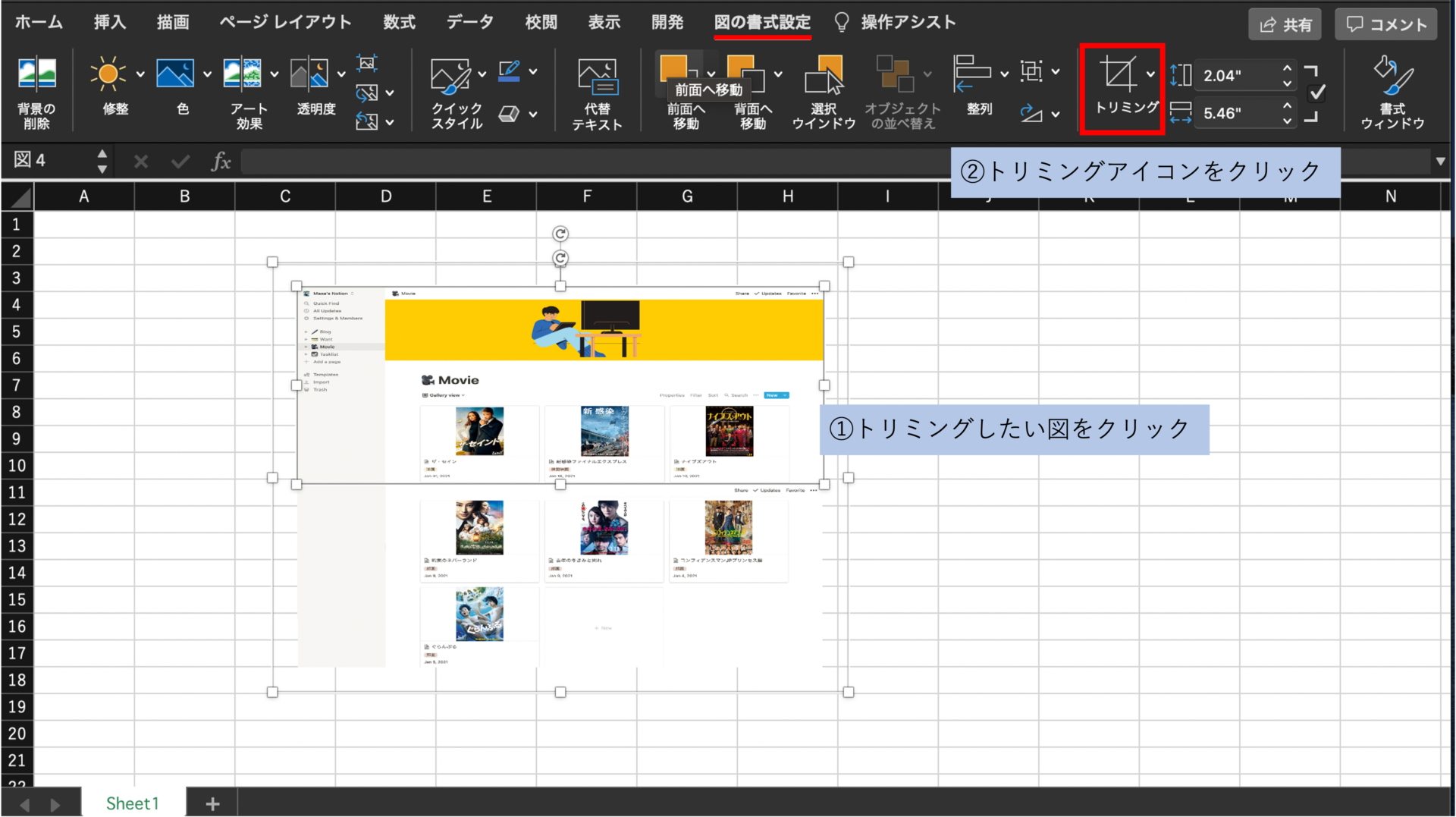
トリミングしたい図をクリックすると図の書式設定タブが出るので、【トリミング】アイコンをクリックします。
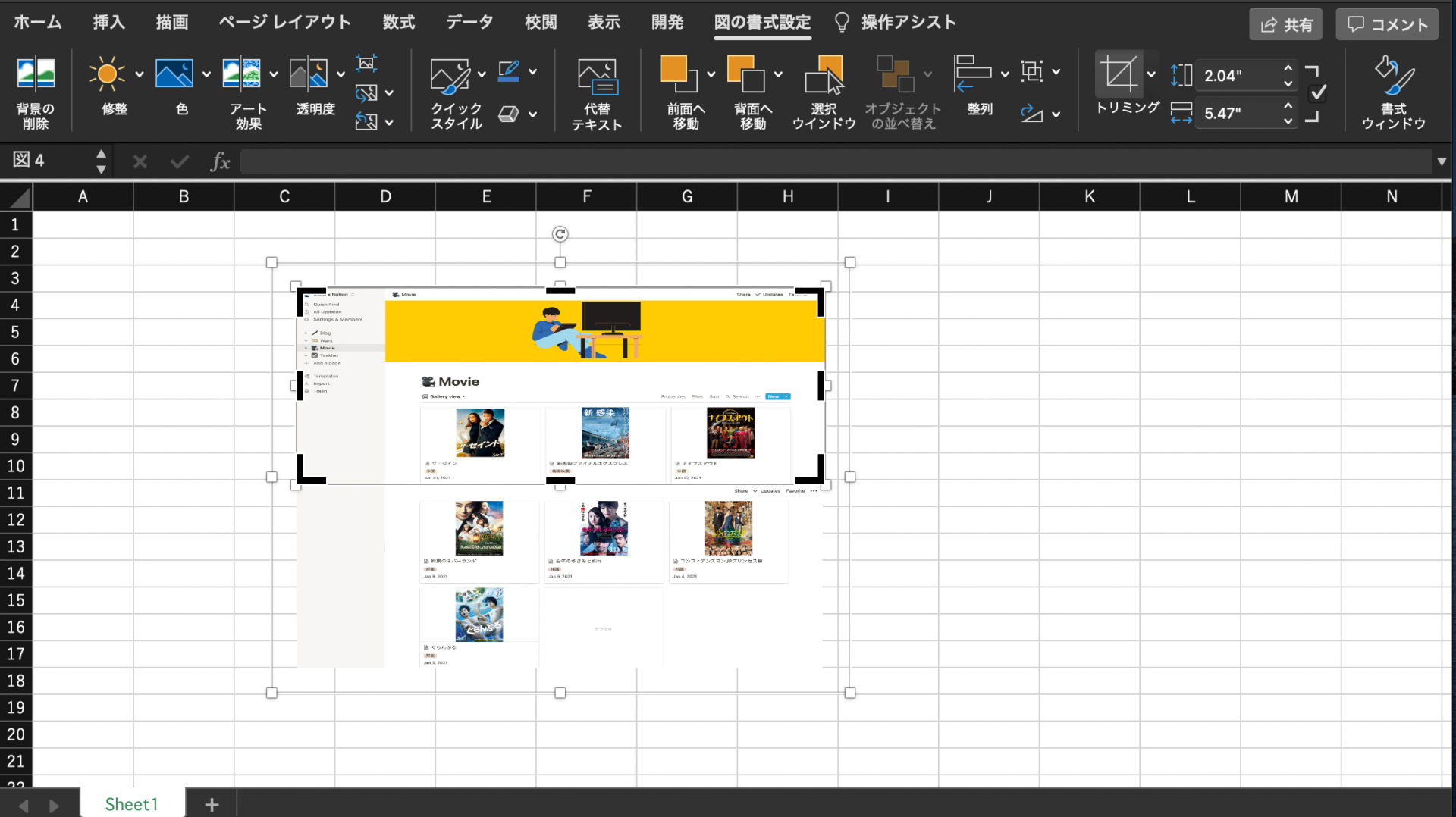
トリミングが可能となりました。
【図の書式設定】タブを常に表示する
よく使うので、リボンに常に【図の書式設定】を表示しときたいという方もいると思います。
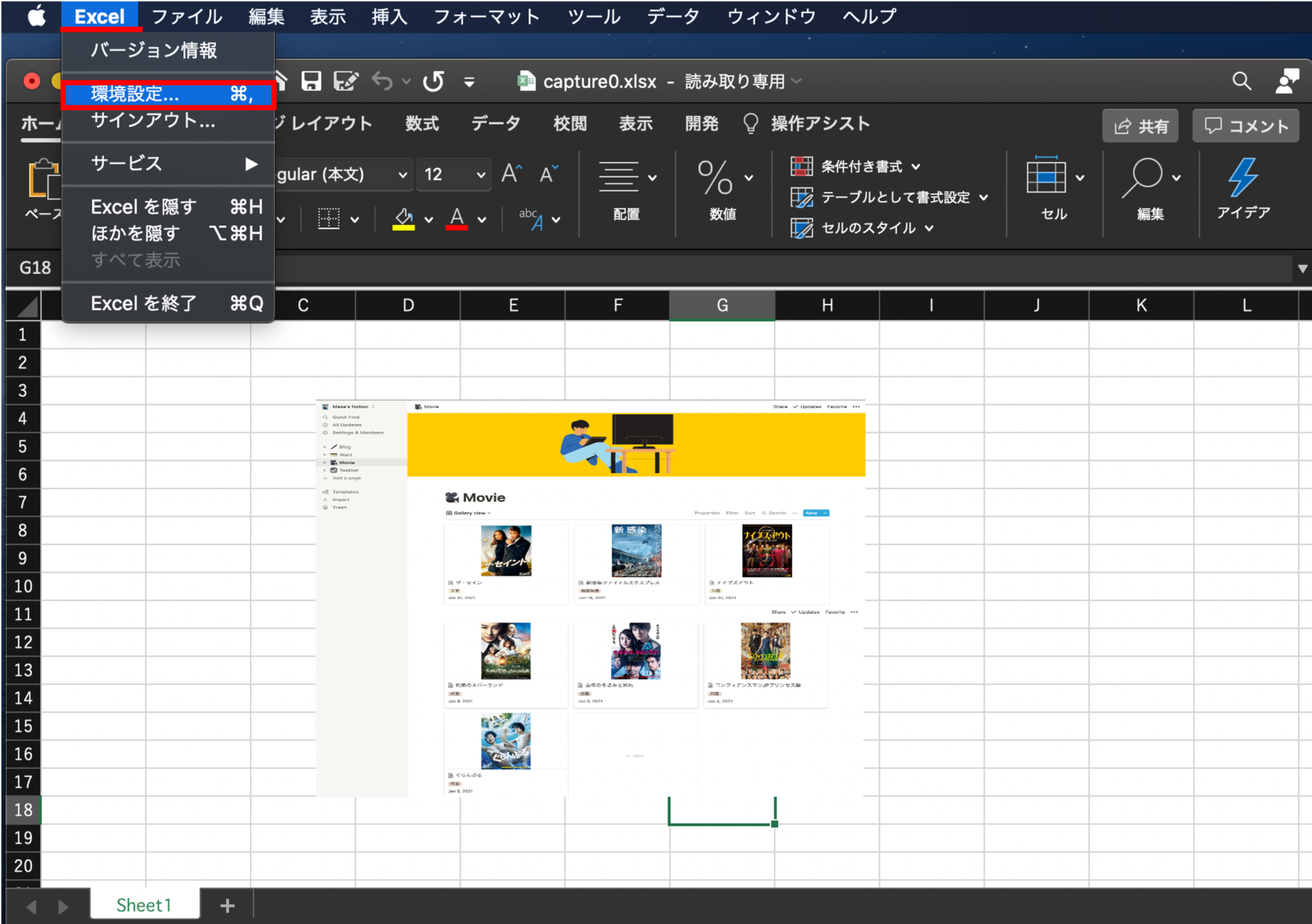
デスクトップのタブにある【Excel】タブをクリックし、【環境設定】をクリックします。
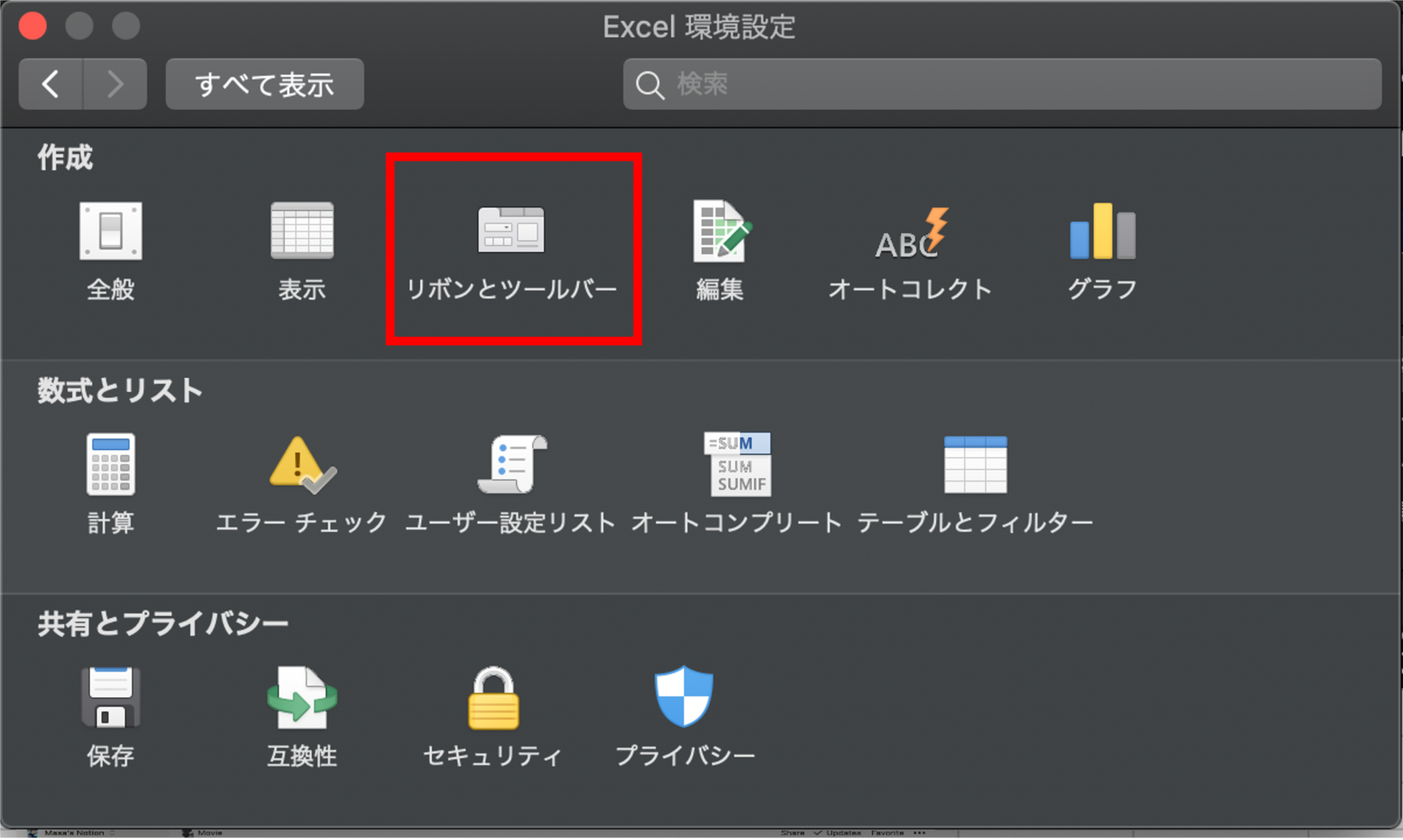
【リボンとツールバー】アイコンをクリックします。
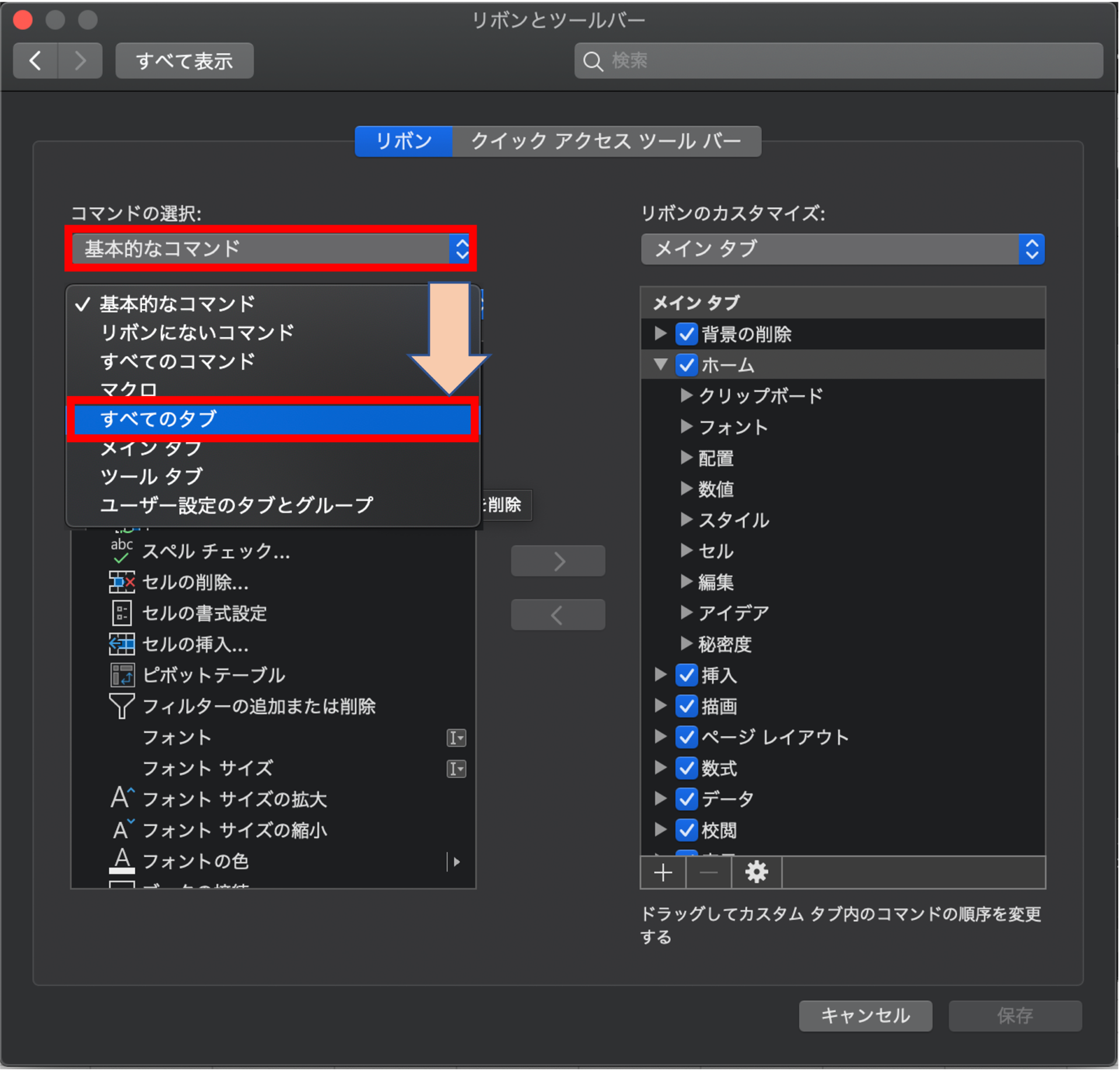
コマンドの選択:で【すべてのタブ】を選択します。
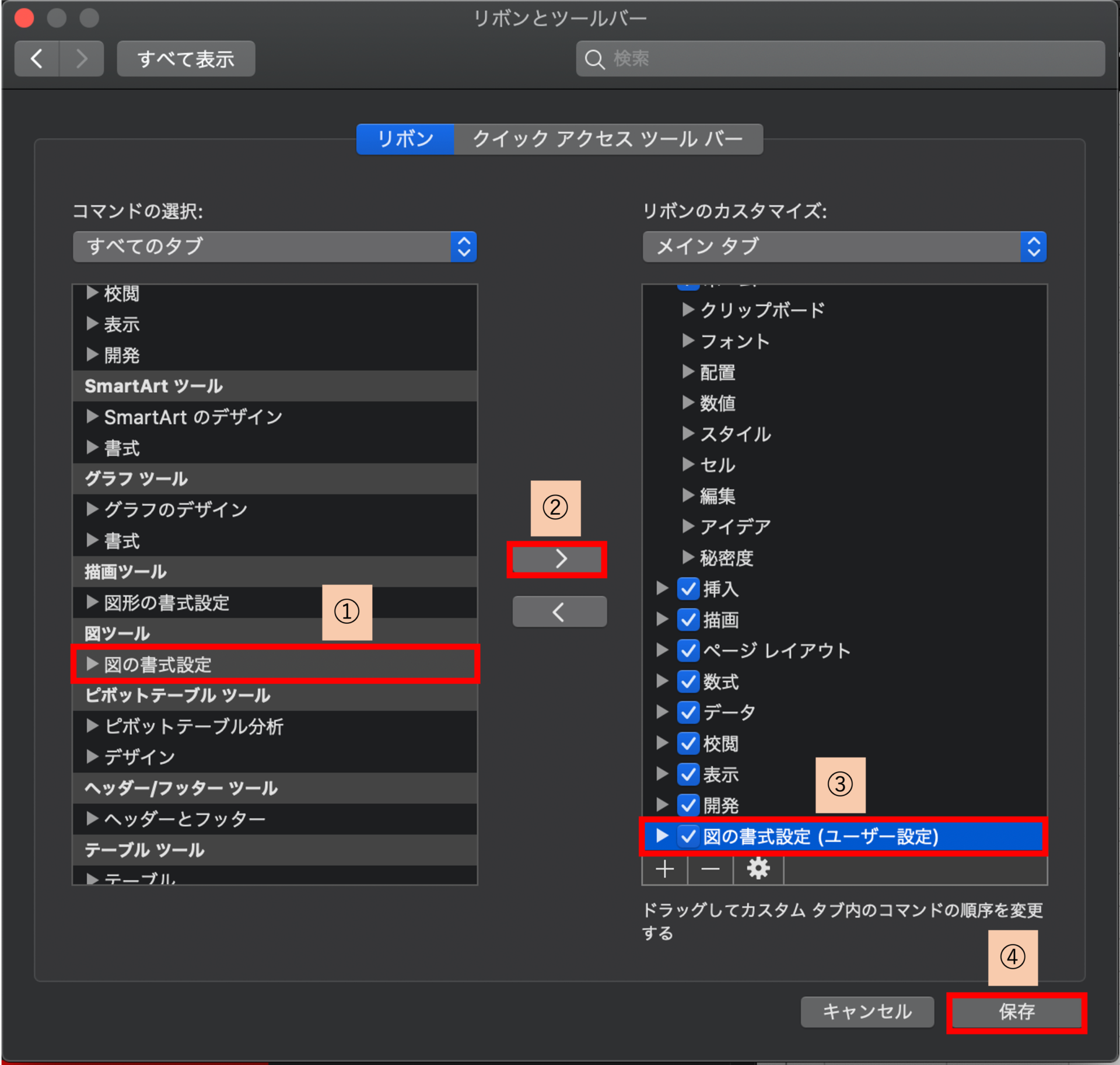
【図の書式設定】をクリックし、【 > 】でリボンに設定します。

さいごに
この内容に10分近く悩みました。嘘ではなく、本当に・・・
お付き合いいただきありがとうございました。