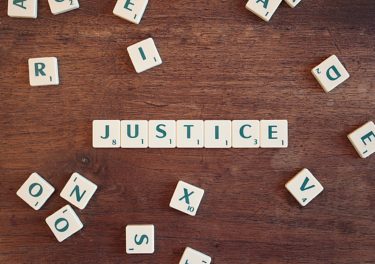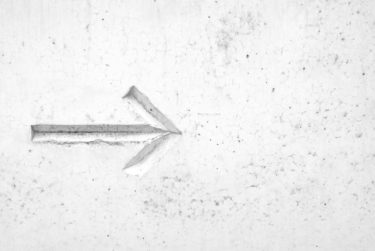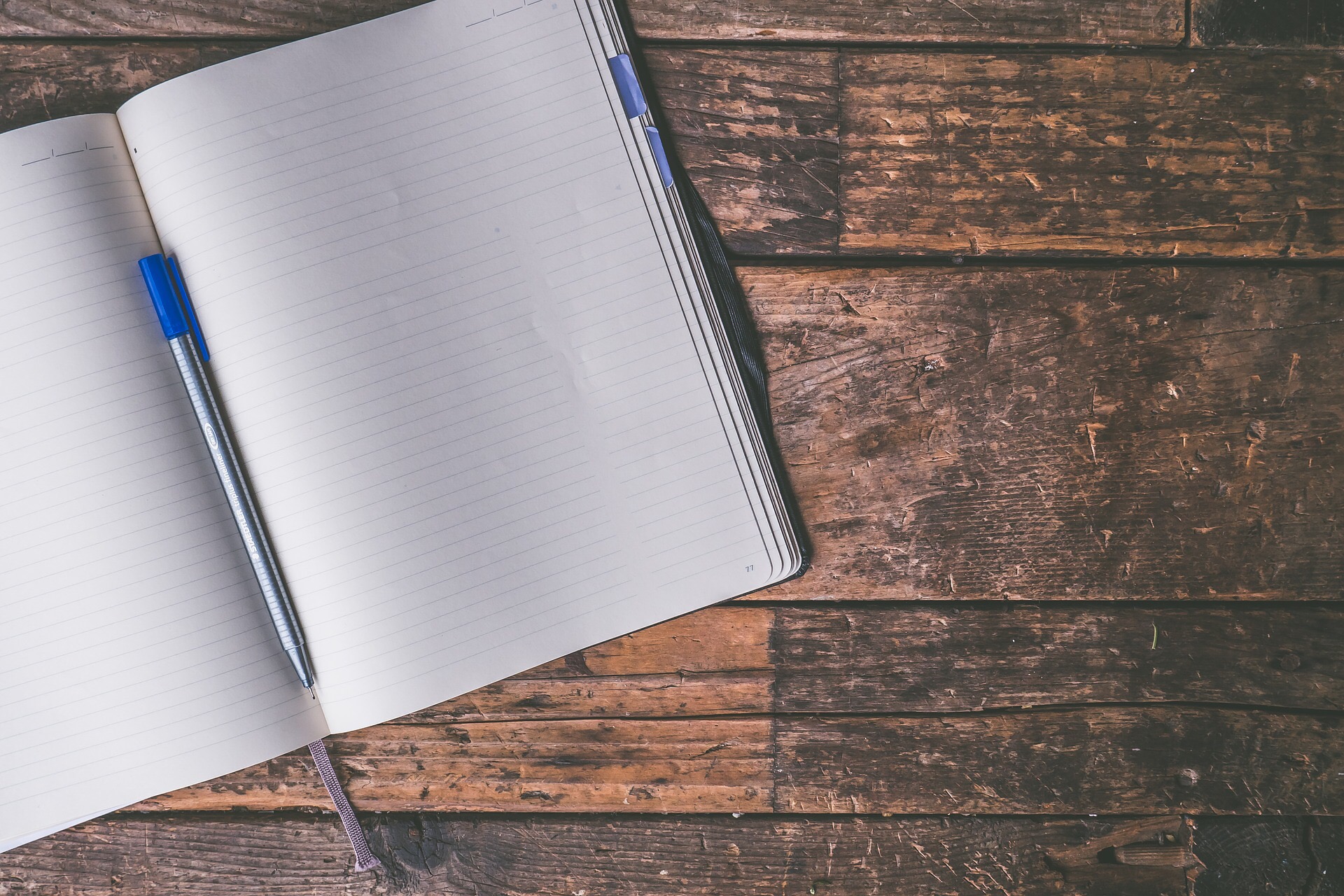こんにちはmasalifeです。
今回はExcelに搭載されているパワークエリを使ったデータ加工の方法を紹介します。
内容は「データの分割」です。
【データ分割のイメージ】
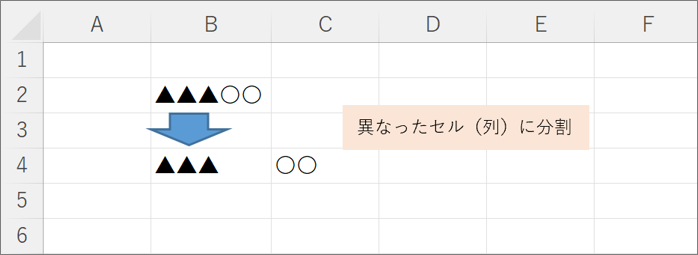
Accessを使ってイメージのような加工をしている方は覚えておいて絶対に損はないです。
Accessでは困難な内容がこのパワークエリを使ったら一瞬で出来ます。
関数の知識は不要でボタン操作だけで出来るので、最後まで読んでいってくださいね。
・パワークエリはExcel2016以降のバージョンで使用できます。
模擬データの準備
種類ごとに分割データを準備します。
【特定の記号による分割】
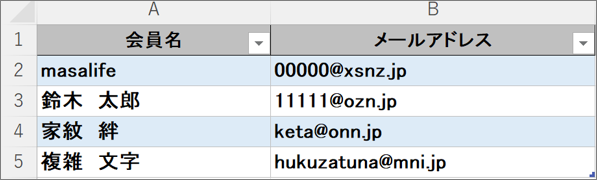
【スペースによる分割】
姓と名の間は全角スペースとします。
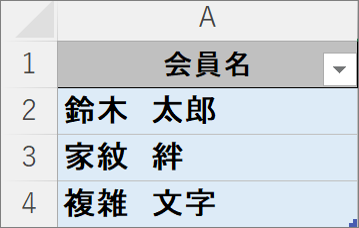
【数字から数字以外による分割】
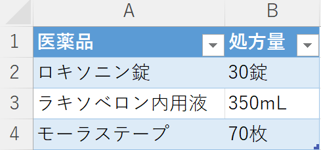
【位置による分割】*保険機関コードという10桁の識別コードです。(データは架空のものです。)
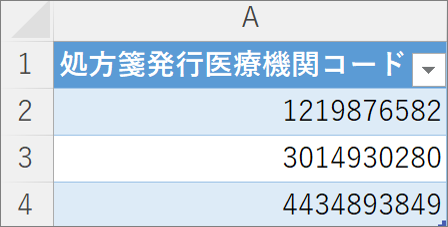
パワークエリへのデータ取込
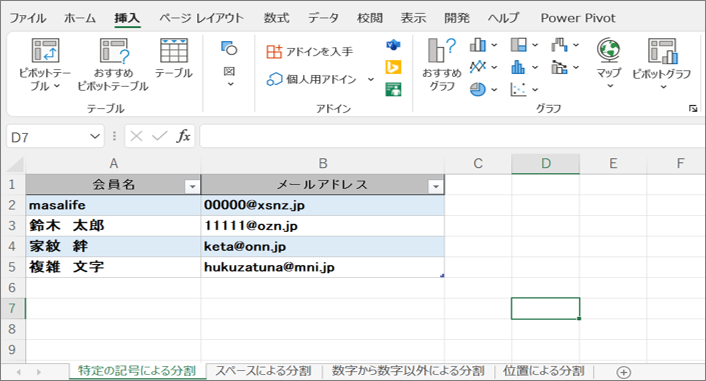
「特定の記号による分割」ワークシートのデータをパワークエリに取り込みます。
※データはテーブルに変換してあります。
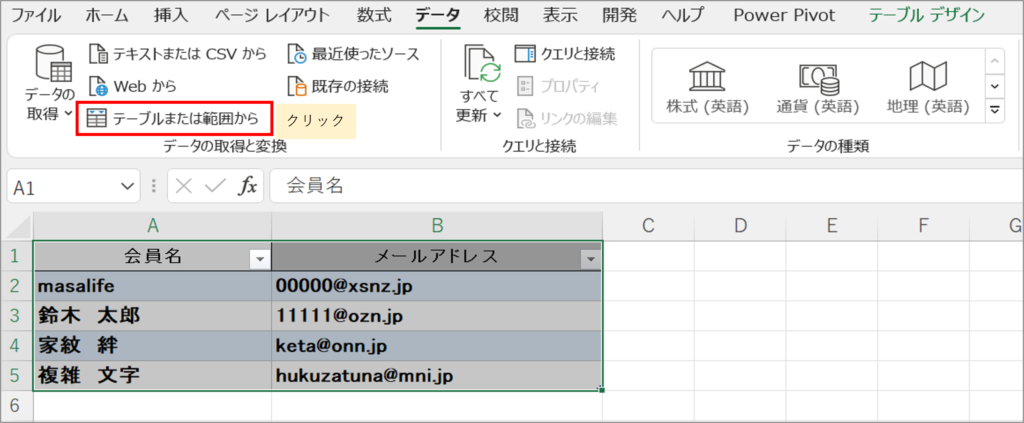
【データ】タブの【テーブルまたは範囲から】をクリックします。
※テーブルに変換していない場合は範囲選択をしてからクリックしてください。
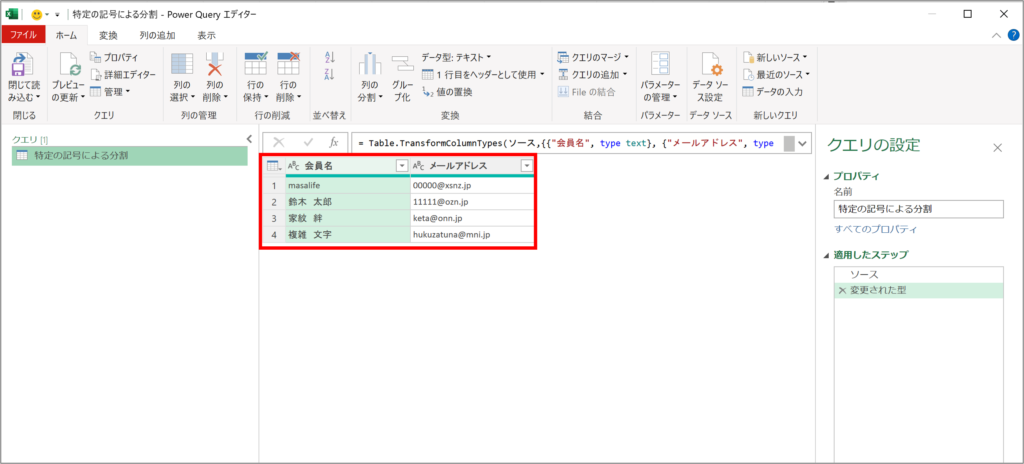
パワークエリにデータが取り込めました。
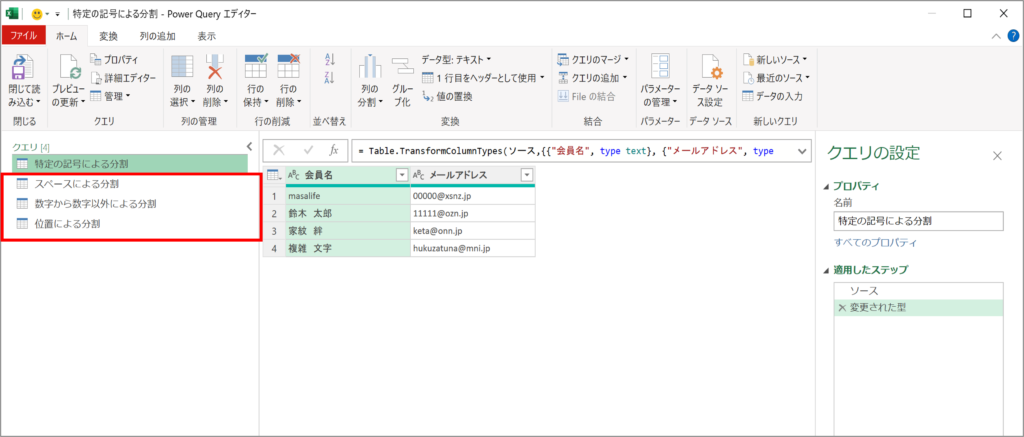
同様の方法で他のデータも取り込みます。
これで準備が完了です。
パワークエリの機能を使って、データを加工していきます。
特定の記号による分割
指定した記号を基準としてデータを分割します。
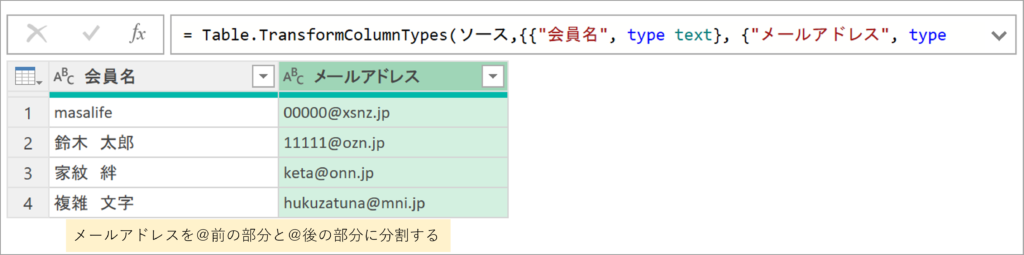
メールアドレスを@前(ユーザー名)と@後(ドメイン名)に分割します。
メールアドレスを選択した状態(緑色に反転)で、

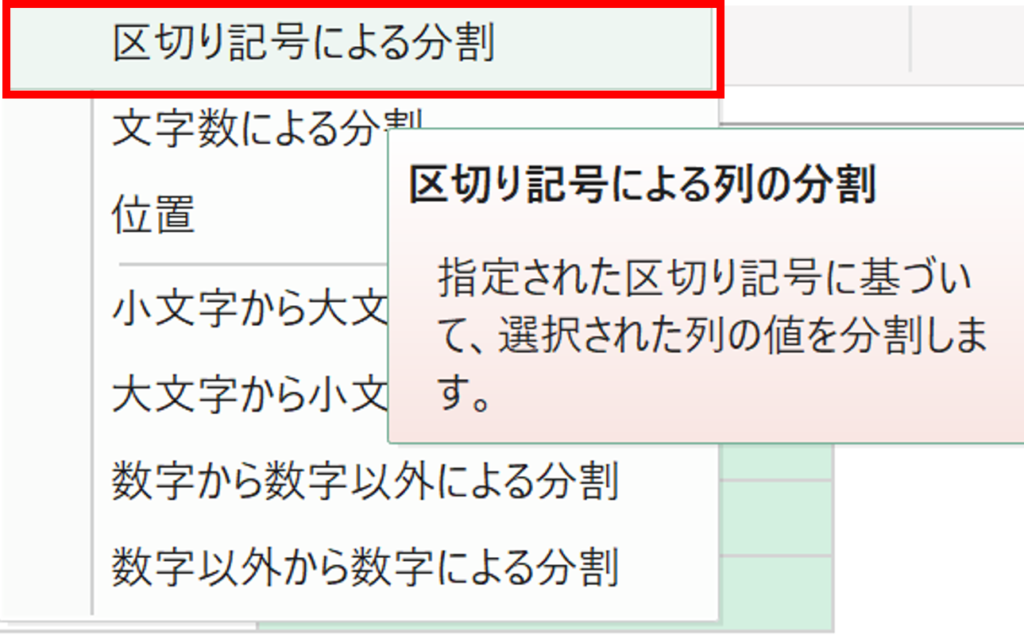
【ホーム】タブの【列の分割】をクリックし、【区切り記号による分割】を選択します。
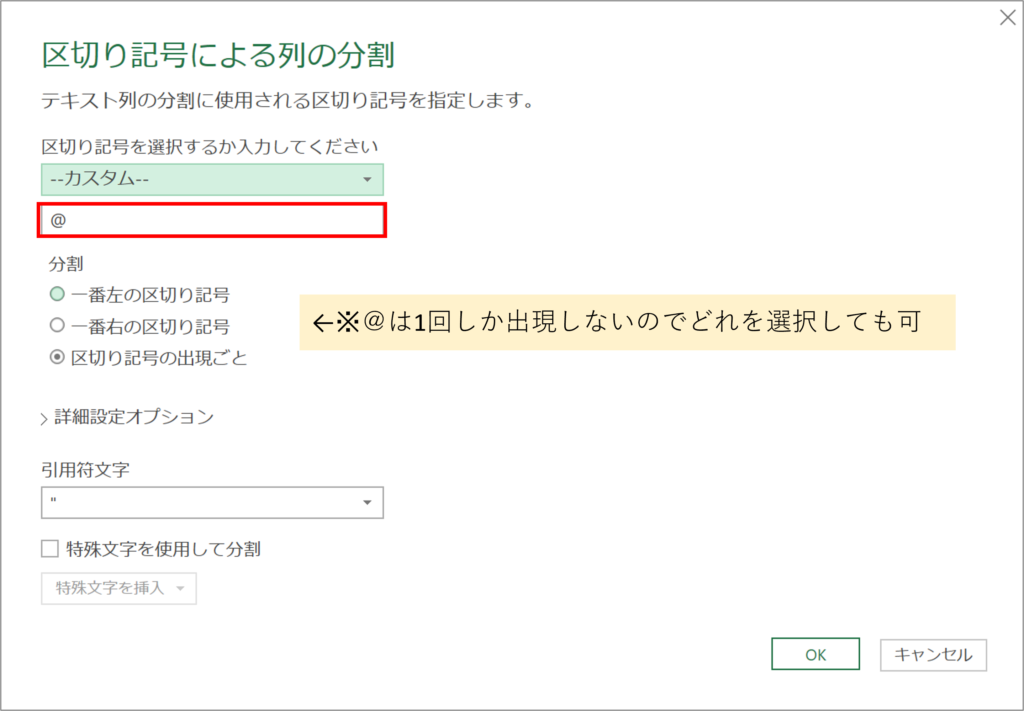
区切り記号を@として、【OK】をクリックします。
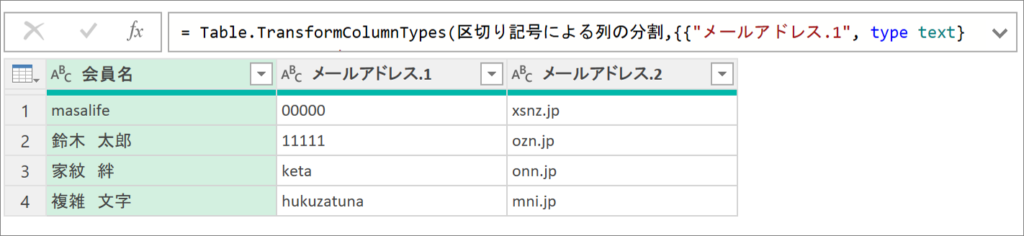
指定した@を基準として前後にデータを分割できました。
Accessのクエリでこの分割をやろうとすると、関数を複数組み合わせないといけないので初心者には難しくなります。
メールアドレスのように特定の記号前後で意味が明確となっているデータはぜひこの方法で分割してみてください。
Accessでやってみたい方はこちらを参考にしてください。
こんにちはmasalifeです。 今回は関数を使って、特定の文字までを抽出する方法を紹介したいと思います。 使用する関数はInStr関数とLeft・Mid関数です。 InStr関数はあまりなじみがないかも[…]
スペースによる分割
スペースを基準としてデータを分割します。
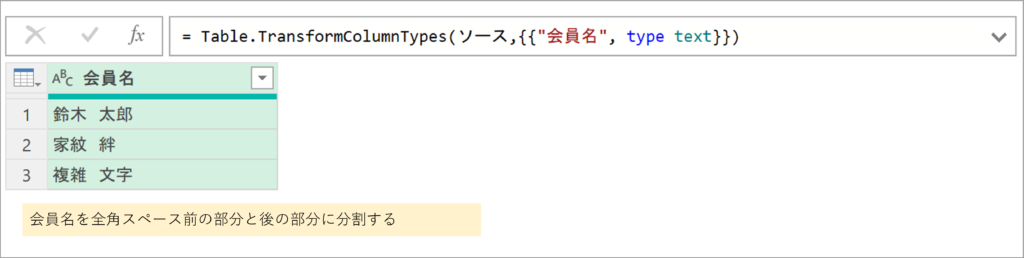
会員名を全角スペース前(姓)と後(名)に分割します。
方法は【目次3:特定の記号による分割】と同様にスペースを区切り記号として指定することによって出来ます。
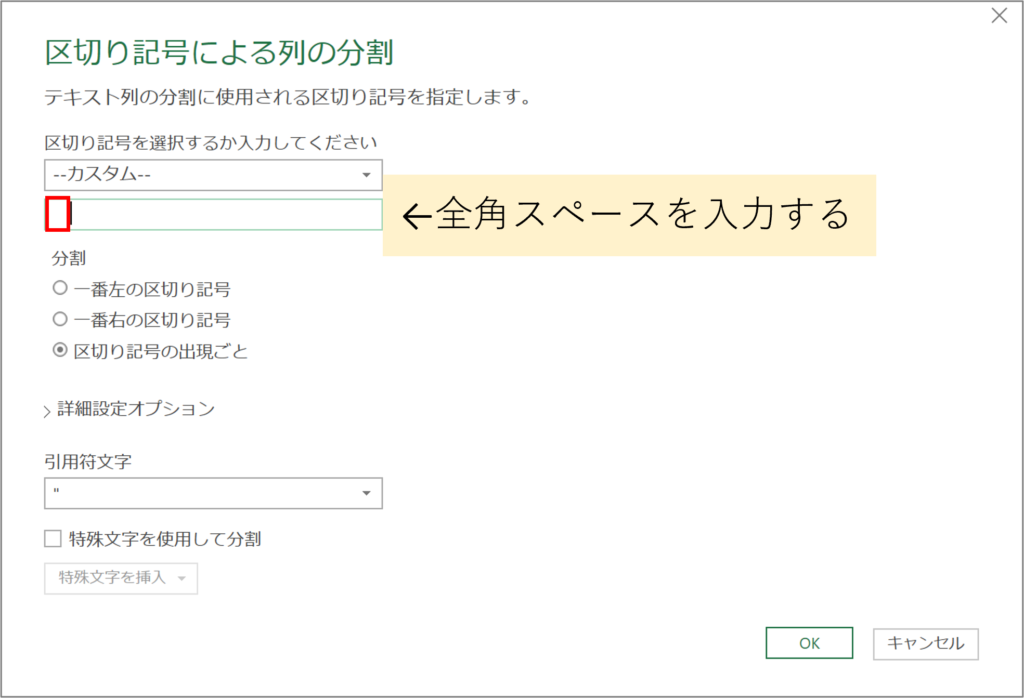
区切り記号に全角スペースを入力し、【OK】をクリックします。
※半角・全角は区別されるので、分割したいデータが半角・全角どちらなのかを確認してください。
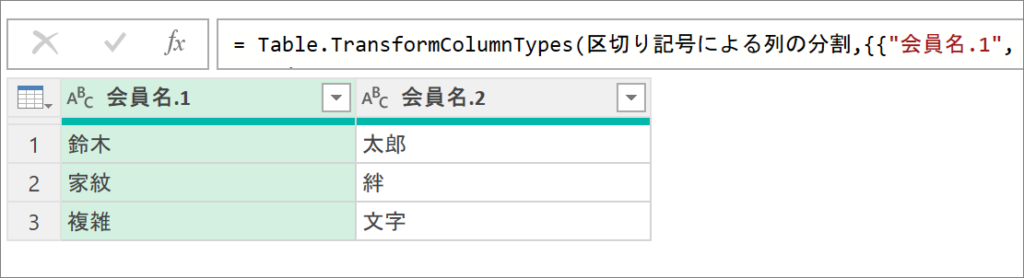
指定した全角スペースを基準として前後にデータを分割出来ました。
スペースによる分割をする場合はデータに半角・全角が混ざっていないかに注意し、混ざっていた場合はどちらかに統一してから行ってください。
数字から数字以外による分割
数字から数字以外による分割をします。
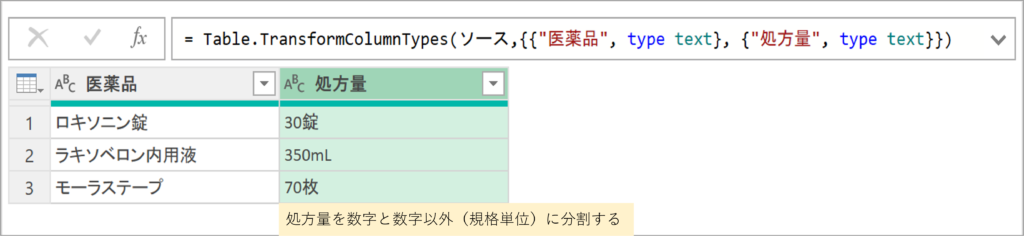
処方量の計算を行うために、数字と数字以外(規格単位)に分割します。
左から数字と数字以外で処方量と規格単位とはっきりと区別出来るので次の方法が使用出来ます。

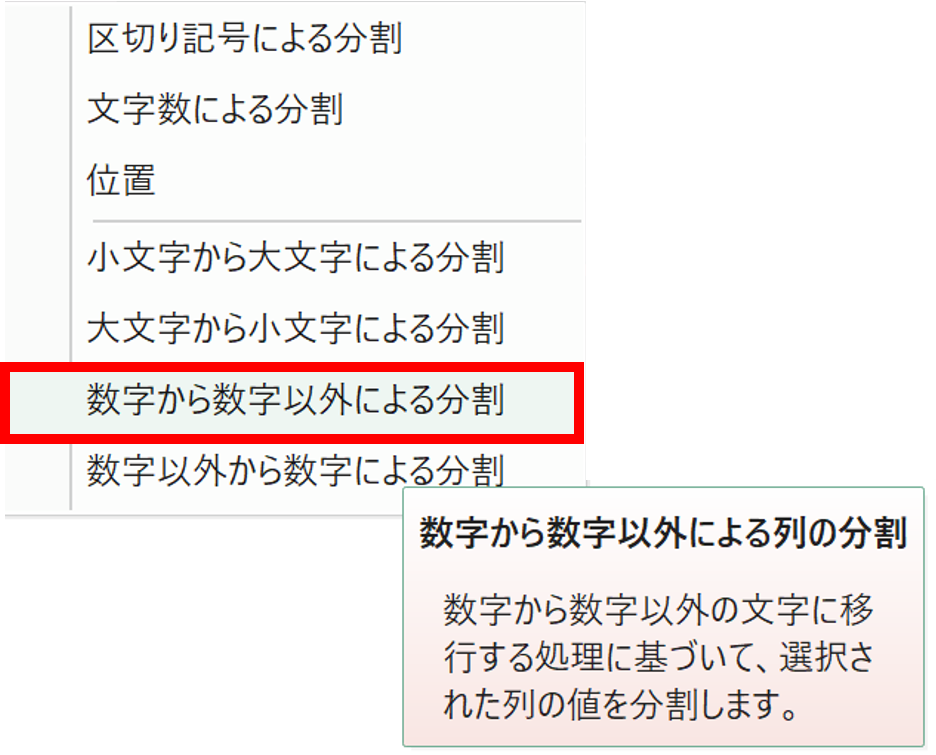
【ホーム】タブの【列の分割】をクリックし、【数字から数字以外による分割】を選択します。
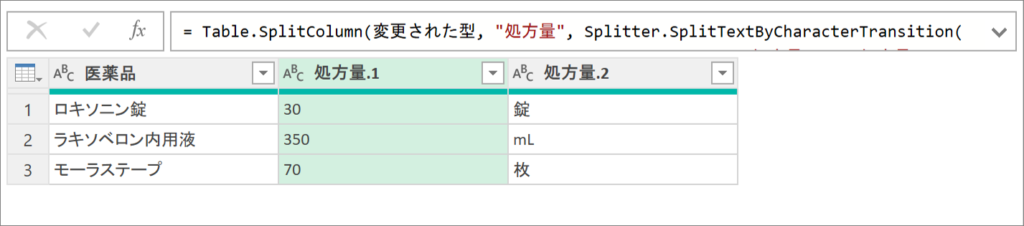
数字から数字以外にデータを分割出来ました。
この方法を知ったときは目から鱗が落ちる思いでした。
データベースや集計に詳しくない人は1冊・1枚・1セットのように数字と単位を同じセルに登録してしまうことが多く、その都度Accessで単位のパターンを登録して、無理やり関数で分割するといった作業をしていました。
必ず社内で共有したい神機能だと思います。
位置による分割
指定した位置でデータを分割します。
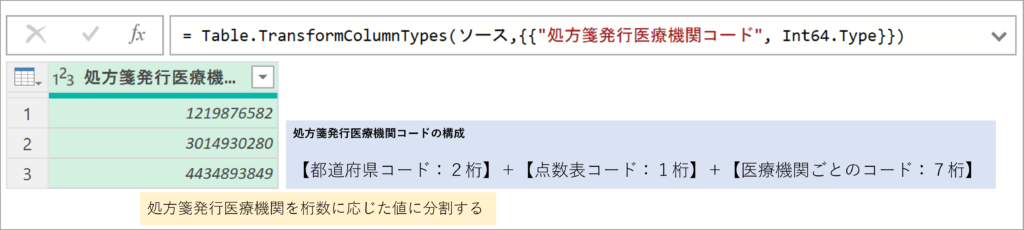
処方箋発行医療機関コードの10桁は位置と桁数に応じて異なる区分のコードで構成されています。
この10桁を桁数に応じて3区分に分割します。

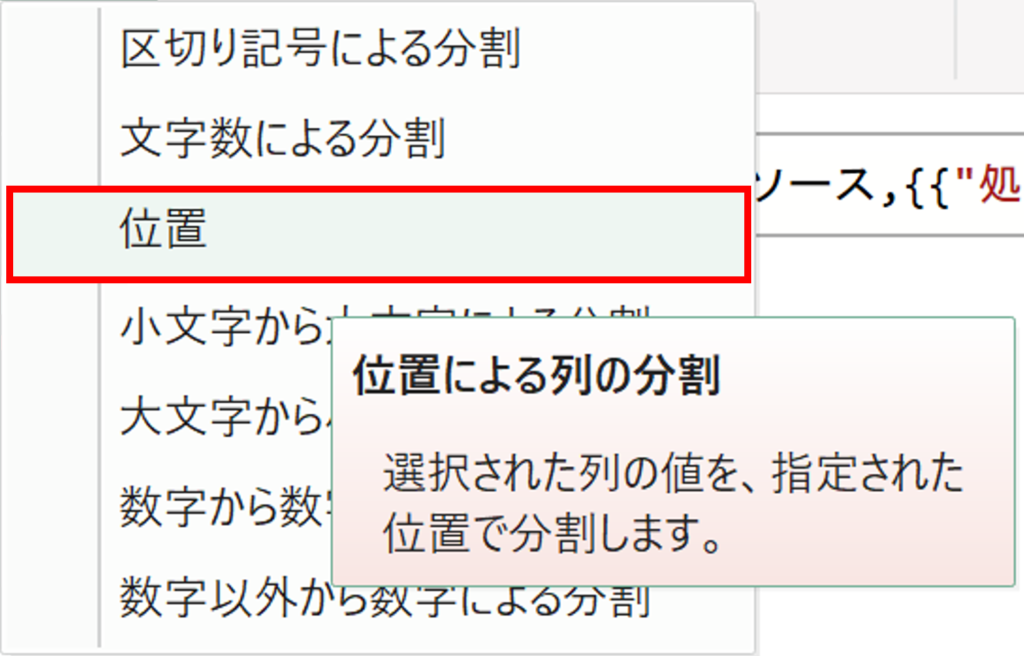
【ホーム】タブの【列の分割】をクリックし、【位置】を選択します。
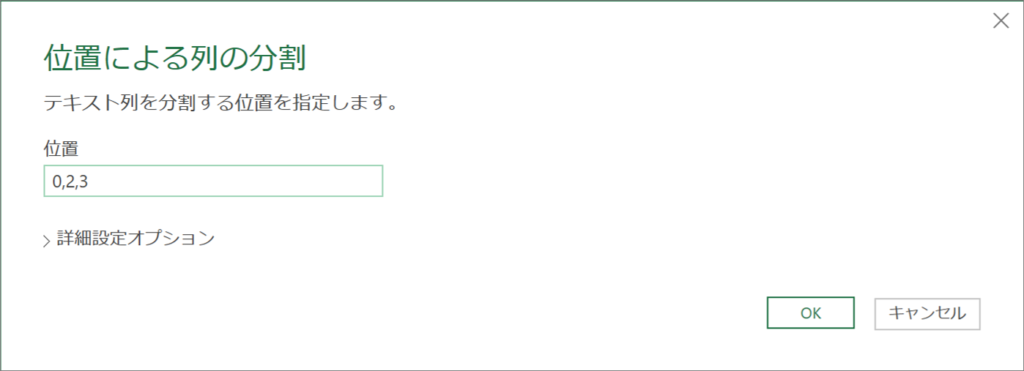
文字列の先頭を0とし、0の位置から2の位置まで、3の位置から3の位置まで、最後に4の位置から残りすべて
といったように指定します。
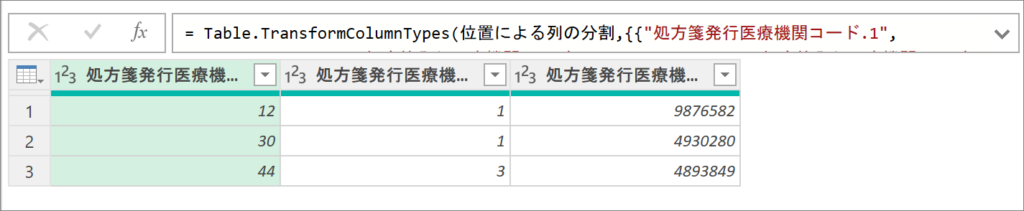
位置による指定をし、桁数による分割が出来ました。
Accessでこのような分割をするためにはLeft・Mid・Right関数の知識が必要なので、関数アレルギーの方はパワークエリを使うのをオススメします。
パワークエリで分割したデータをExcelのシートに保存する
テーブル(データ)をコピーして、Excelシートに貼り付ける方法がシンプルで分かりやすいです。
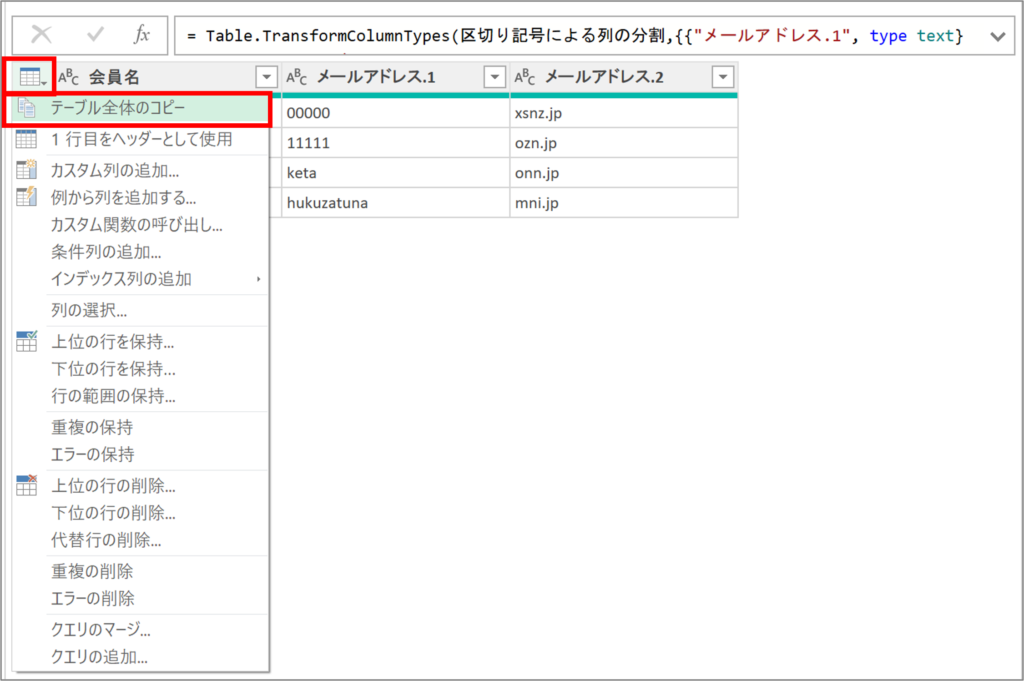
赤枠のアイコンをクリックし、【テーブル全体のコピー】を選択することで、データがコピー出来るのでExcelシートに貼り付けをしてください。
さいごに
パワークエリのすべてを理解しなくても、部分的な活用でも十分効率化に繋がります。
手作業などの無駄な時間をどんどん省いていきましょう。
最後まで読んでいただきありがとうございました。