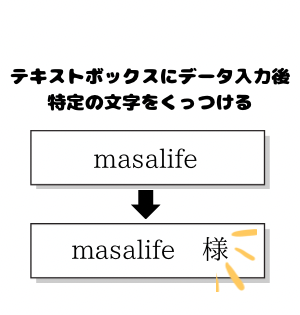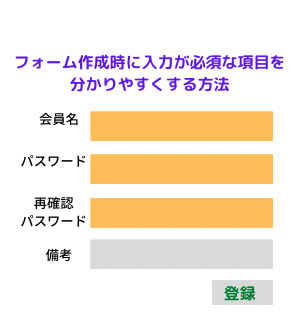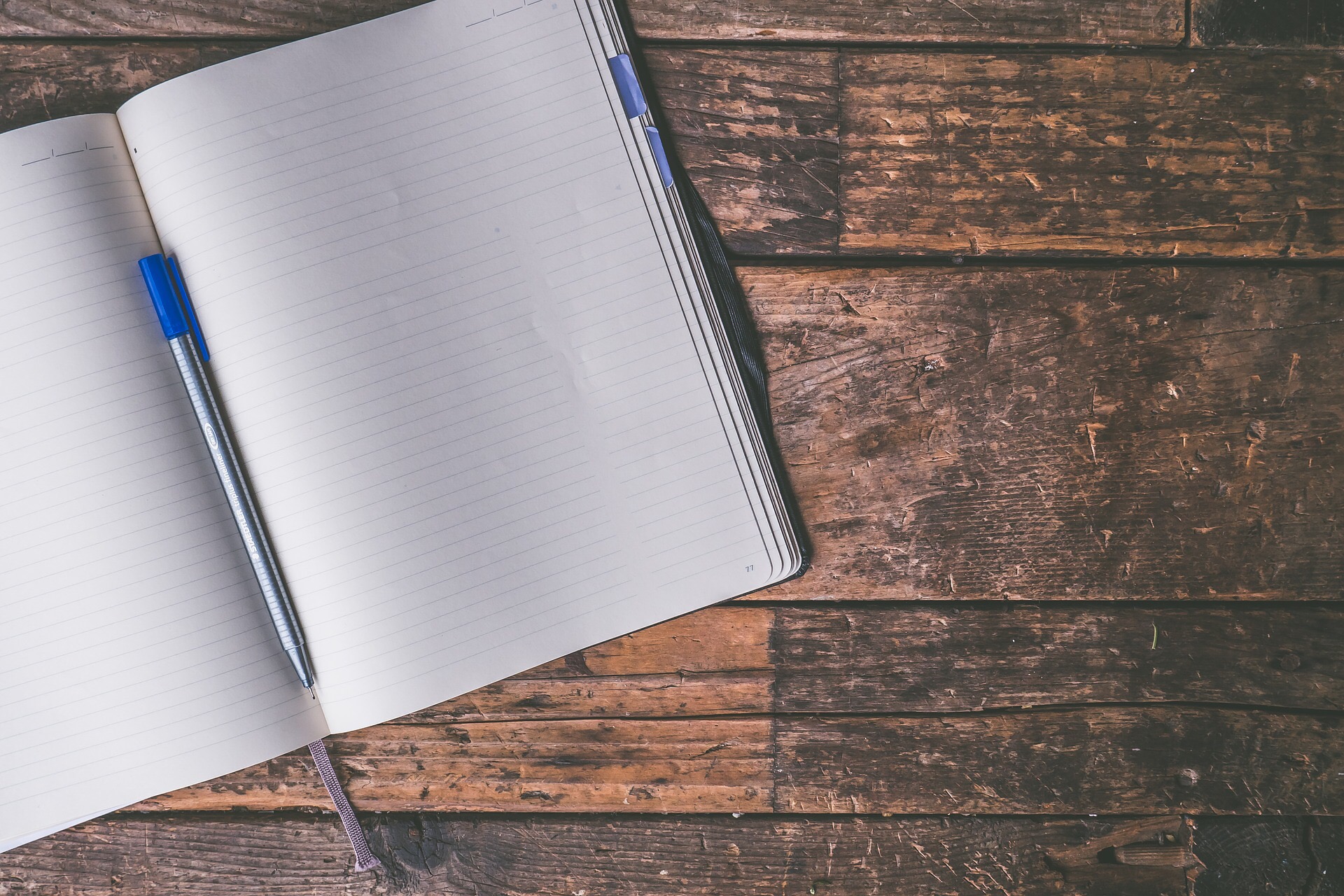こんにちはmasalifeです。
今回は入力項目の移動順を設定できる「タブオーダー」という機能の紹介です。
webが当たり前になり、アンケートの回答、お客様情報の入力などの入力フォームを使用する機会が増えたと思います。
世の中の入力フォームは【tab】キーや【Enter】キーを押すと、入力順が上から下にといったようにユーザが入力しやすいようユーザビリティに配慮されています。
Accessで入力フォームを作るときもこのようなユーザビリティに配慮する必要があります。下から上への入力順のフォームなんて使いにくくて仕方ありません。
そこで使用するのが「タブオーダー」という機能です。
Accessの知識が少なくても設定できるので、ぜひやってみてください。
タブの移動順の初期値
初期値では【Tab】キーや【Enter】キーを押したときのタブの移動順は
フォームにコントロール(テキストボックスやボタンなど)を設置した順
となります。
そのため、入力しやすいようにタブオーダーやオプションで移動順を設定しなければなりません。
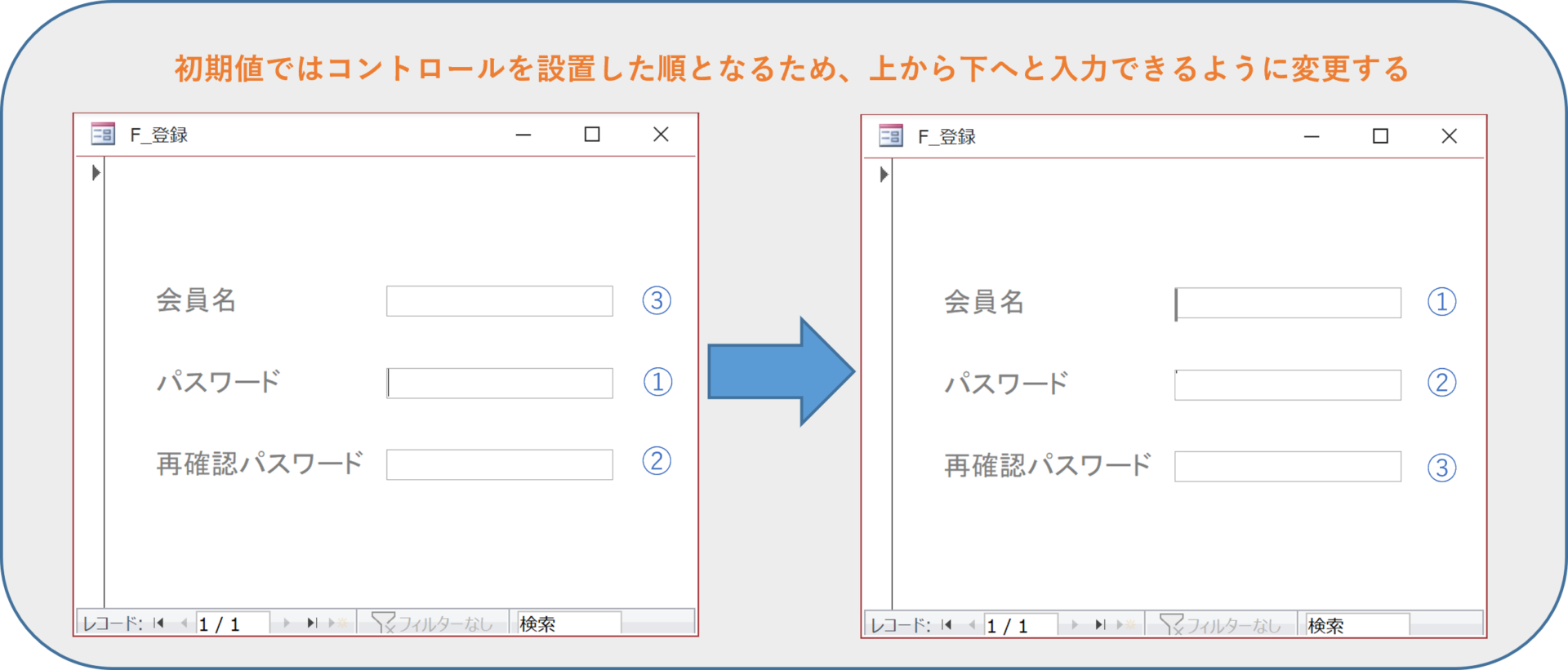
タブオーダーで設定する
フォームをデザインビューで開きます。
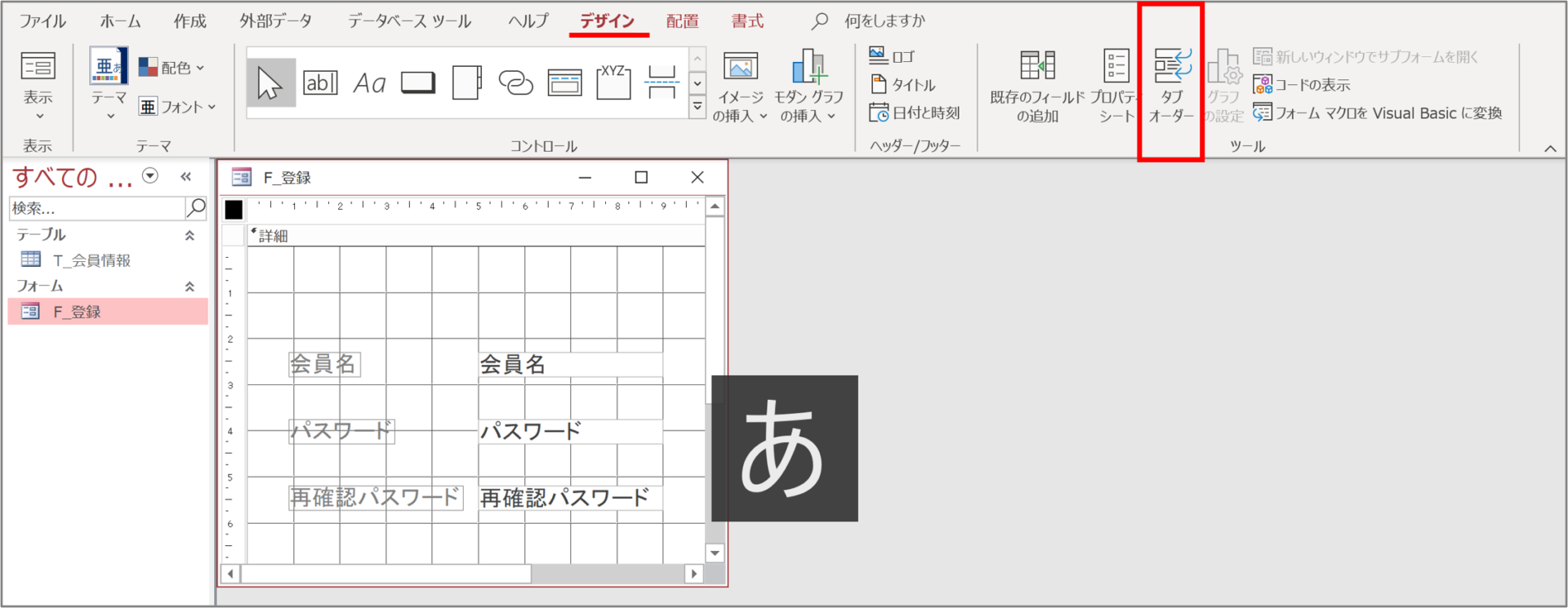
【デザイン】タブの【タブオーダー】アイコンをクリックします。
タブオーダーの設定画面が開くので、
クリックで移動させたい行を選択し、移動させたい位置に移動させます。
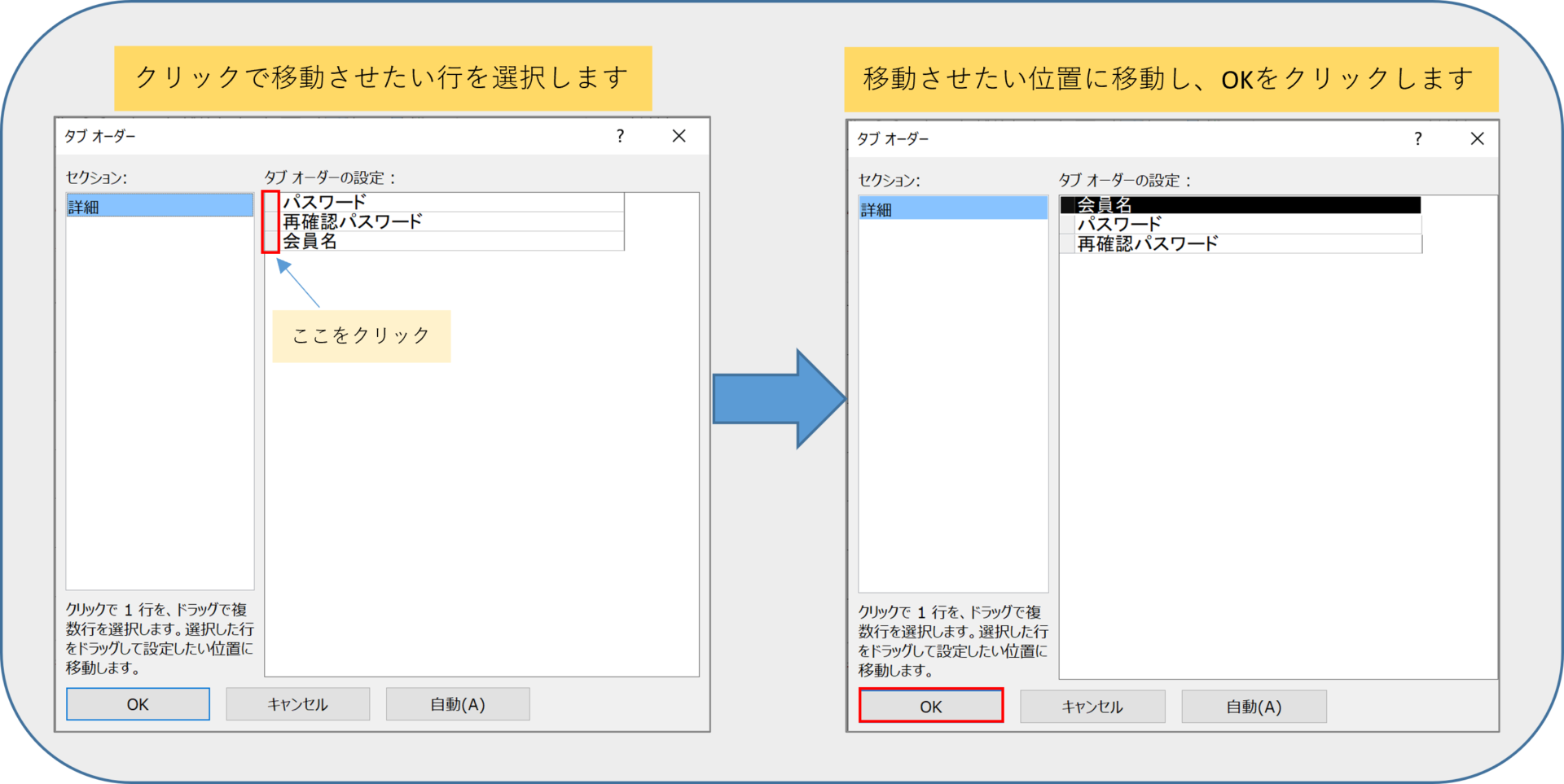
*会員名→パスワード→再確認パスワードと移動することになります。
移動順を確認し、【OK】ボタンをクリックします。
これで設定が終了です。動作確認をしてみてください。
オプションで設定する(参考)
移動順の設定にはタブオーダーを使用するのがわかりやすくて簡単です。
参考として、オプションで設定することもできるので紹介します。
一番最初の入力項目「パスワード」のプロパティシートを開きます。
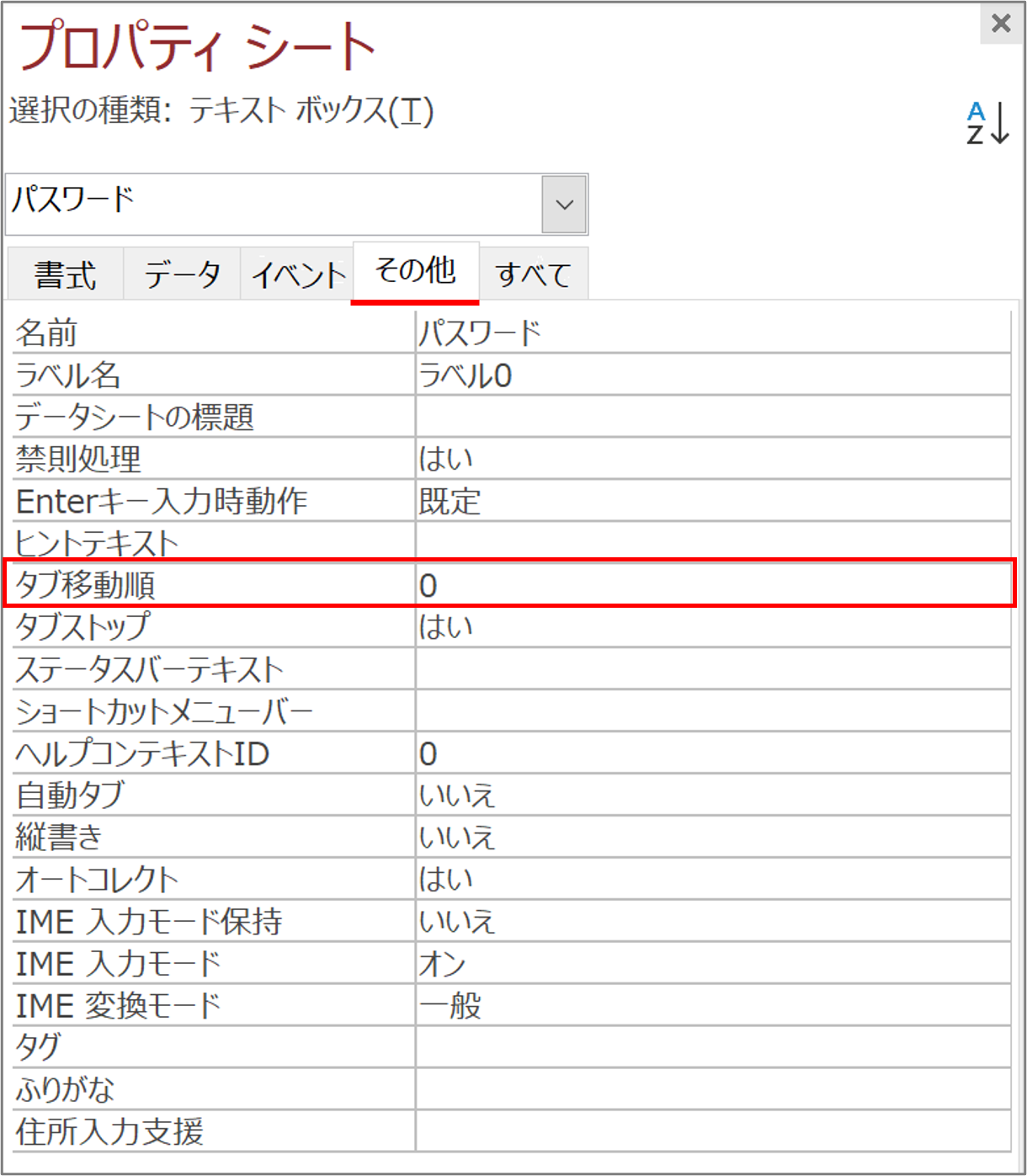
【その他】タブにある【タブ移動順】オプションが0となっています。
各コントロールの【タブ移動順】オプションを変更することで移動順を任意に設定できます。
移動させたい順に0から、1、2、3・・・と入力してください。
0から始まり、1、2、3・・・の順で移動します。
これでオプションを使っての設定が終了です。動作確認をしてみてください。
さいごに
何でこんな移動順なの・・・っていうフォームに出会ったことがあります。
話を聞くと、
「入力物の見出し順が変更になって、コントロールを移動させるのがめんどくさかったんだよね」
「タブの順番変えるほうが楽やん」
気持ち悪くて、僕はそんな事をしたことありませんが、画面を見ずに入力するなら確かに影響ないかもと思ったことがあります。
それでも垂直に入力するのが一般的ですので、
めんどくさがらずにコントロールを移動してあげてくださいね。
最後まで読んでいただきありがとうございました。