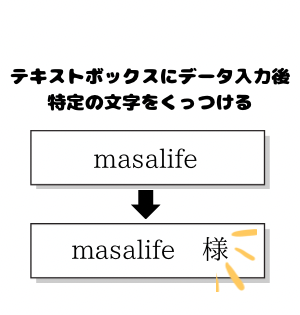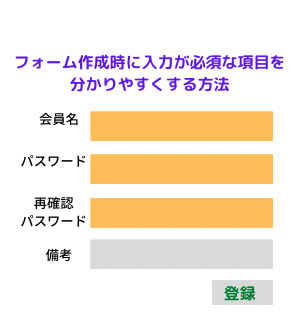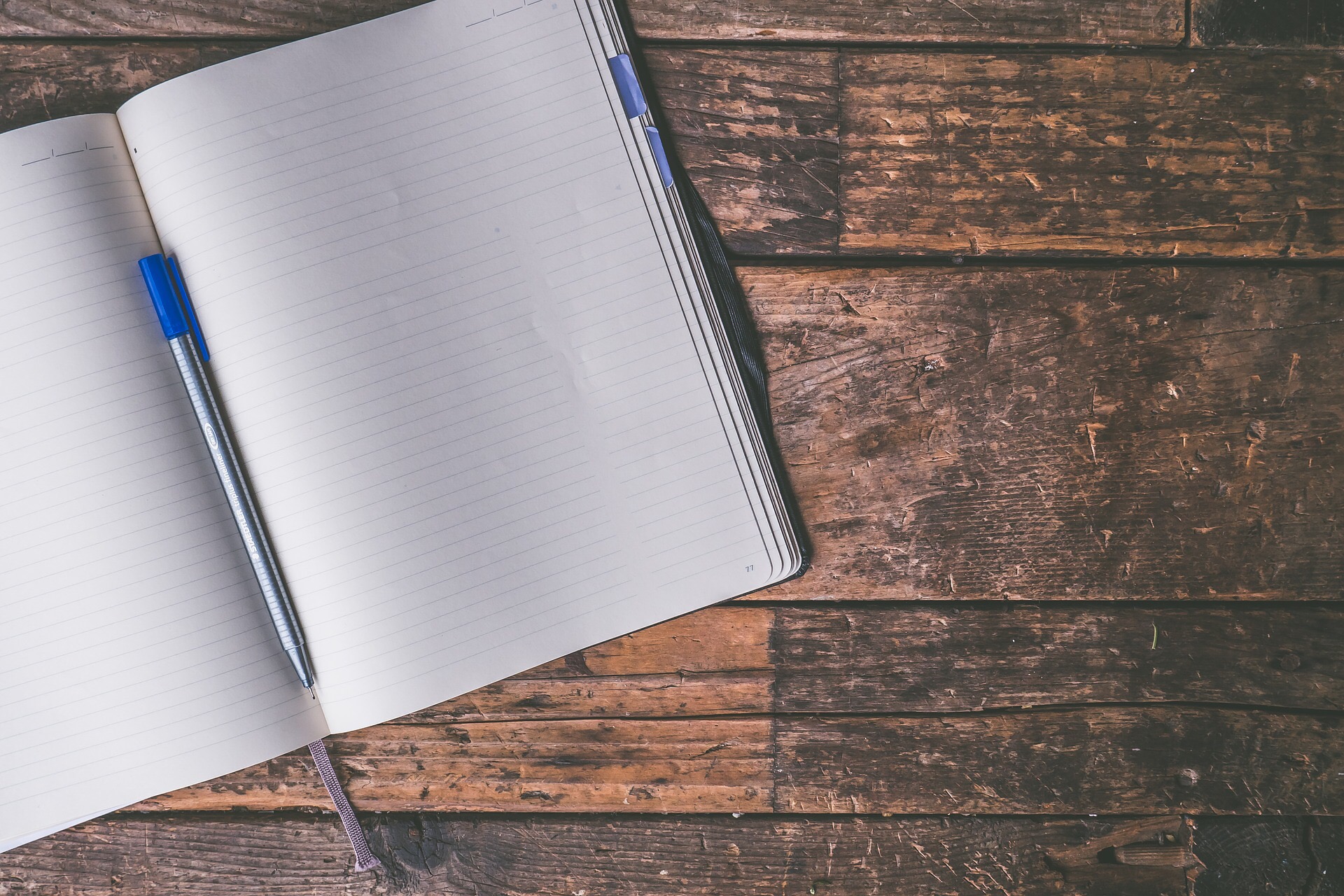こんにちはmasalifeです。
今回ご紹介するのはExcelファイルやCSVファイルをAccessに取り込む際の豆知識です。
Accessを使いこなせるようになると、ExcelファイルやCSVファイルをAccessに取り込みデータ加工する機会が増えます。
その際に
短いテキスト型ではなく長いテキスト型で取りこみたいんだよな・・・
と思いはせることが多々あります。
この悩みを解決するのが、今回ご紹介するインポート定義です。
インポート定義を設定すると
ファイルをインポートする際に好きなデータ型を指定できます。
また、何回もインポートするデータであればインポート定義を保存すれば
毎回インポート定義を設定する必要がありません。
※インポート定義の保存はExcelファイルのインポートでは出来ません。
便利な機能なので、ぜひ活用してみてください。
なぜインポート定義を設定したほうがいいの?
データが格納されているテーブルのデータ型を後で変更するのはオススメしません。
変更に伴って、データが失われる危険性が高いからです。
そのため、データをインポートする際には、
そのデータを何に使うか、そのフィールドには追加でデータが入るのか等を先に予測して、
インポートするデータ型を決めておきましょう。
・追加で入力し文字数が増える可能性があるフィールドは長いテキスト型へ
CSVファイルのインポート定義を設定し取り込む~頻繁に使用する定義は保存する~
CSVファイルをインポート定義を設定してAccessに取り込んでみましょう。
設定したインポート定義は再度設定出来るように保存することとします。
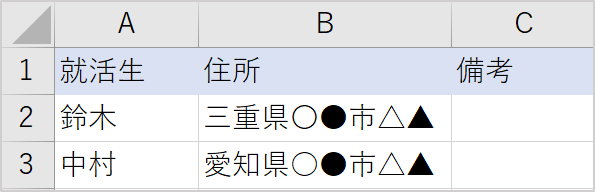
就活生の情報が入力されている「就活生情報.csv」があります。
【備考】については今は空白ですが、今後情報を入力していく必要性があります。
入力の文字数に余裕を持たせるために、「長いテキスト」でインポート定義を設定しましょう。
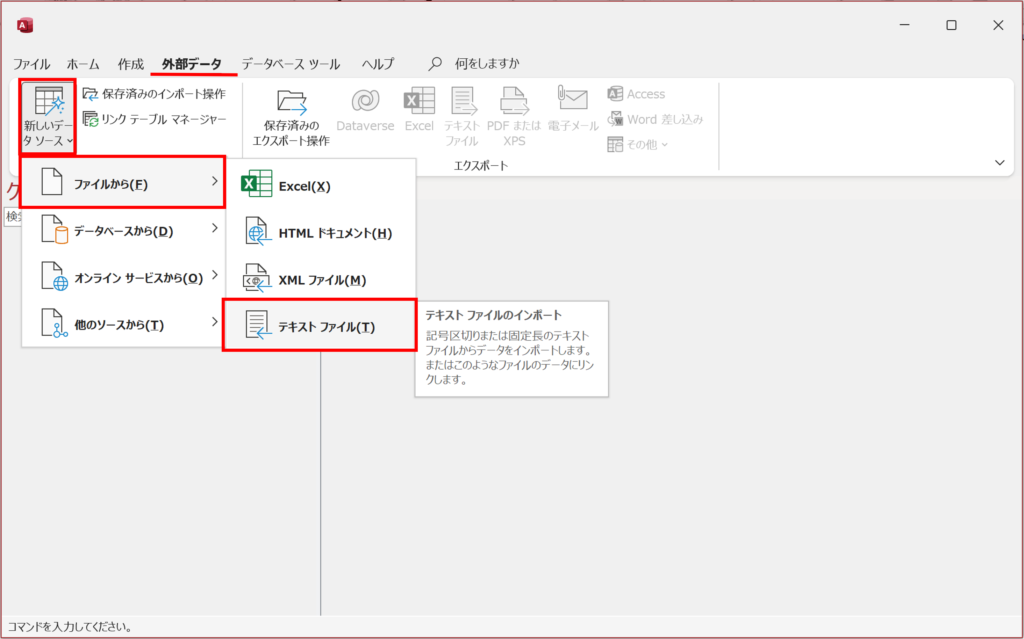
【外部データ】タブ→【新しいデータソース】→【ファイルから】→【テキストファイル】と選択します。
*今回はCSVファイルをインポートするので【テキストファイル】を選択します。
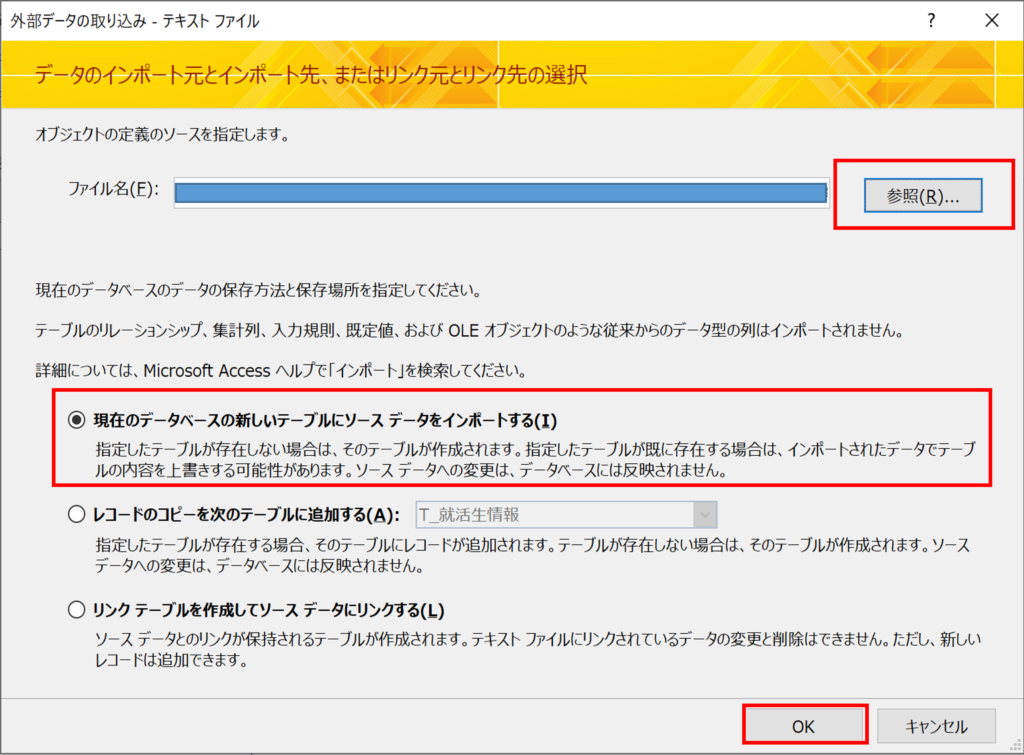
【参照】ボタンをクリックして、インポートしたいCSVファイルを選択します。
【現在のデータベースの新しいテーブルにソースデータをインポートする】を選択します。
【OK】をクリックします。
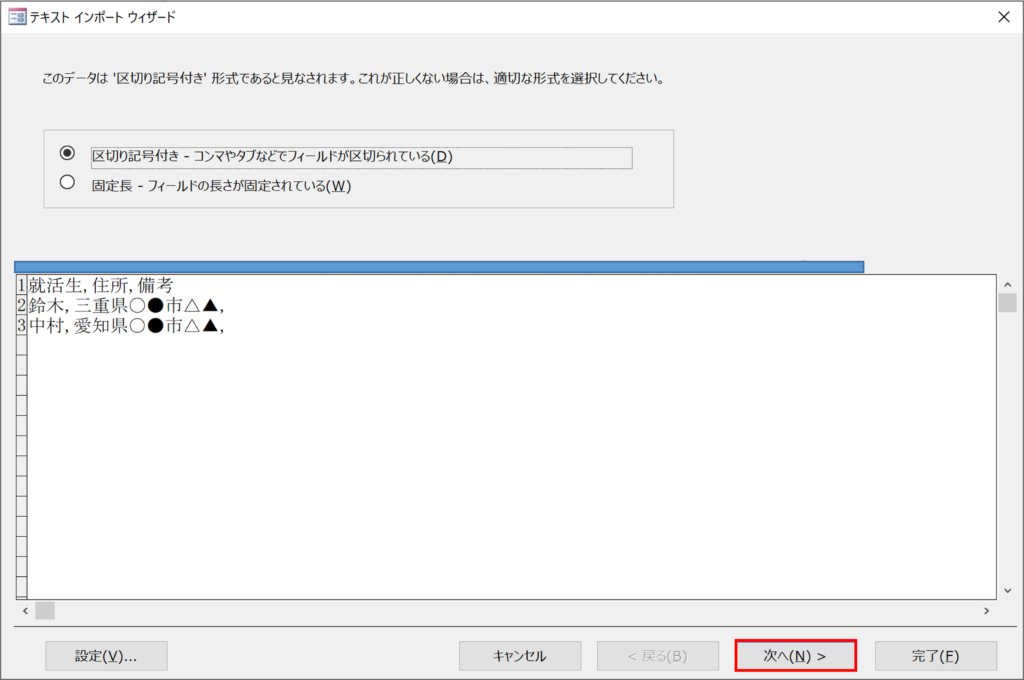
【次へ】をクリックします。
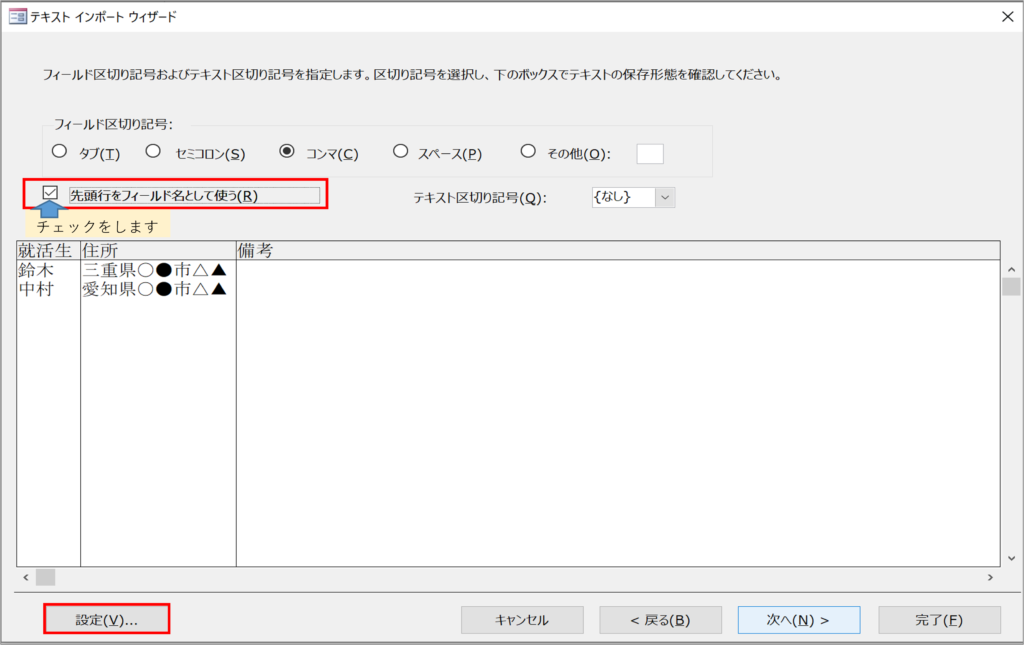
【先頭行をフィールド名として使う】にチェックをします。
【設定】ボタンをクリックします。
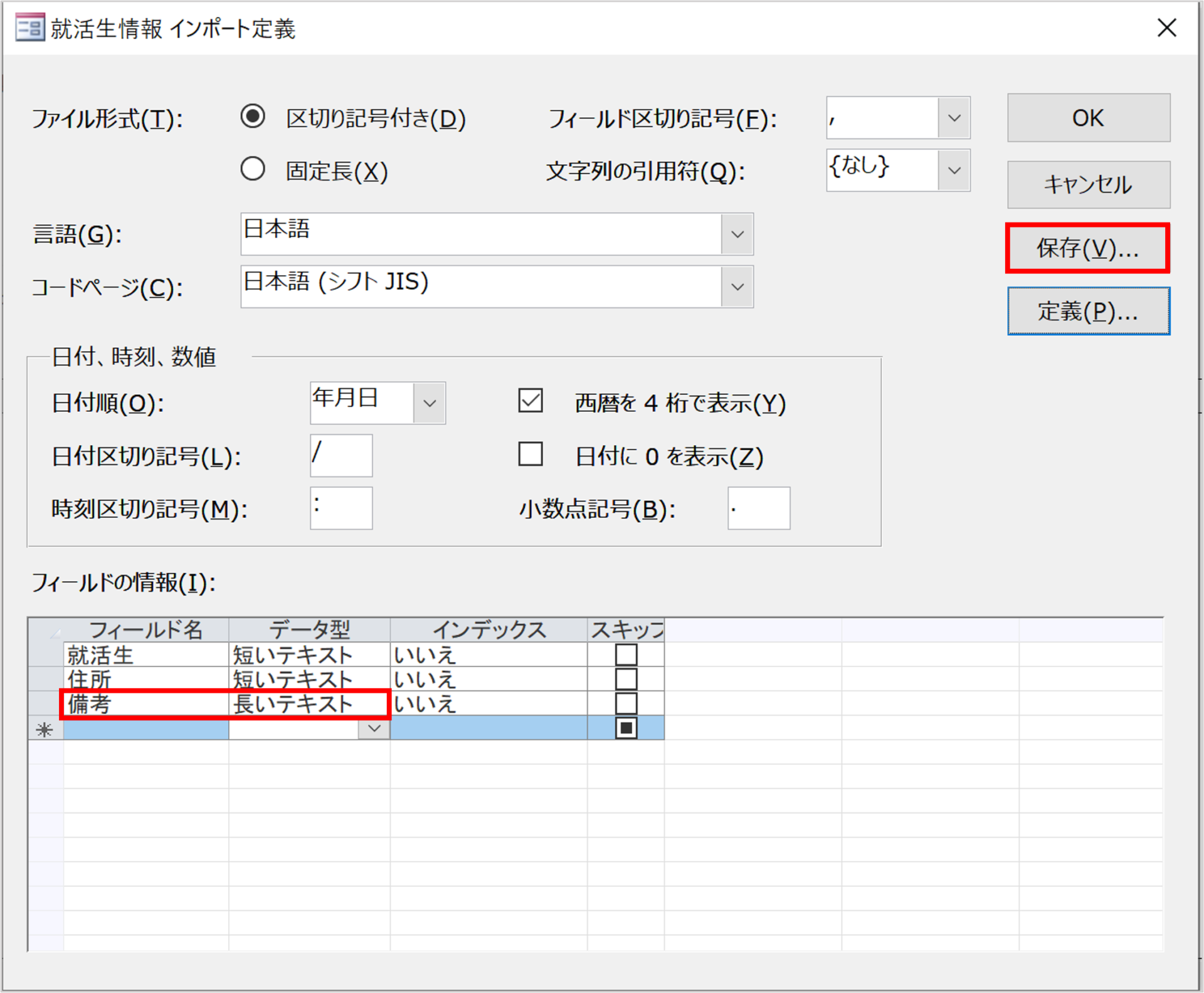
今回は【備考】フィールドを長いテキスト型でインポートするので、長いテキストを選択します。
【保存】ボタンをクリックします。
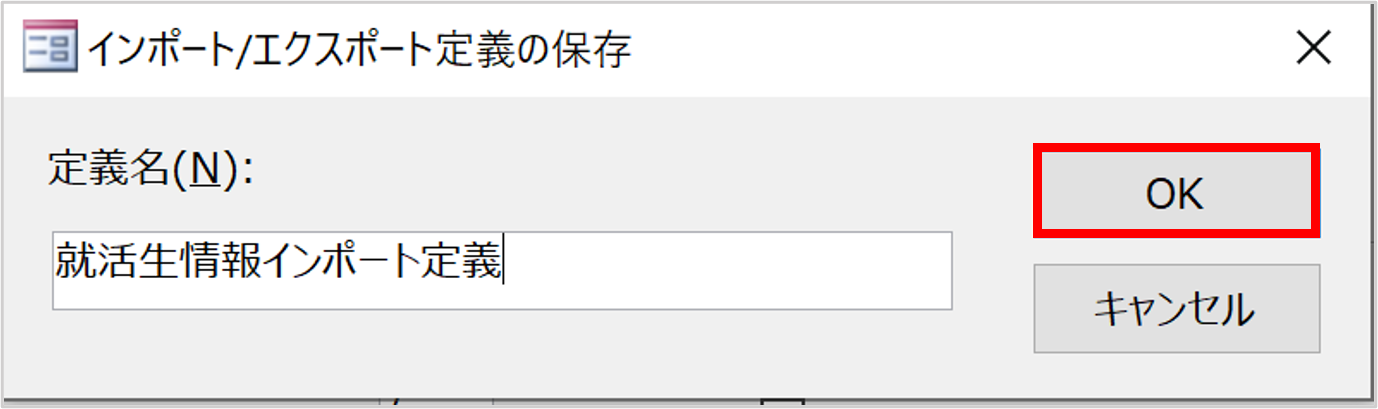
任意の定義名を入力し、【OK】ボタンをクリックします。
インポート定義を保存すると、設定したインポート定義(今回の場合は備考フィールドを長いテキスト)を簡単に呼び出し設定できます。
頻繁に同じデータをインポートする場合は定義を保存しておくことにより時間を節約できます。
保存した定義を呼び出してみます。
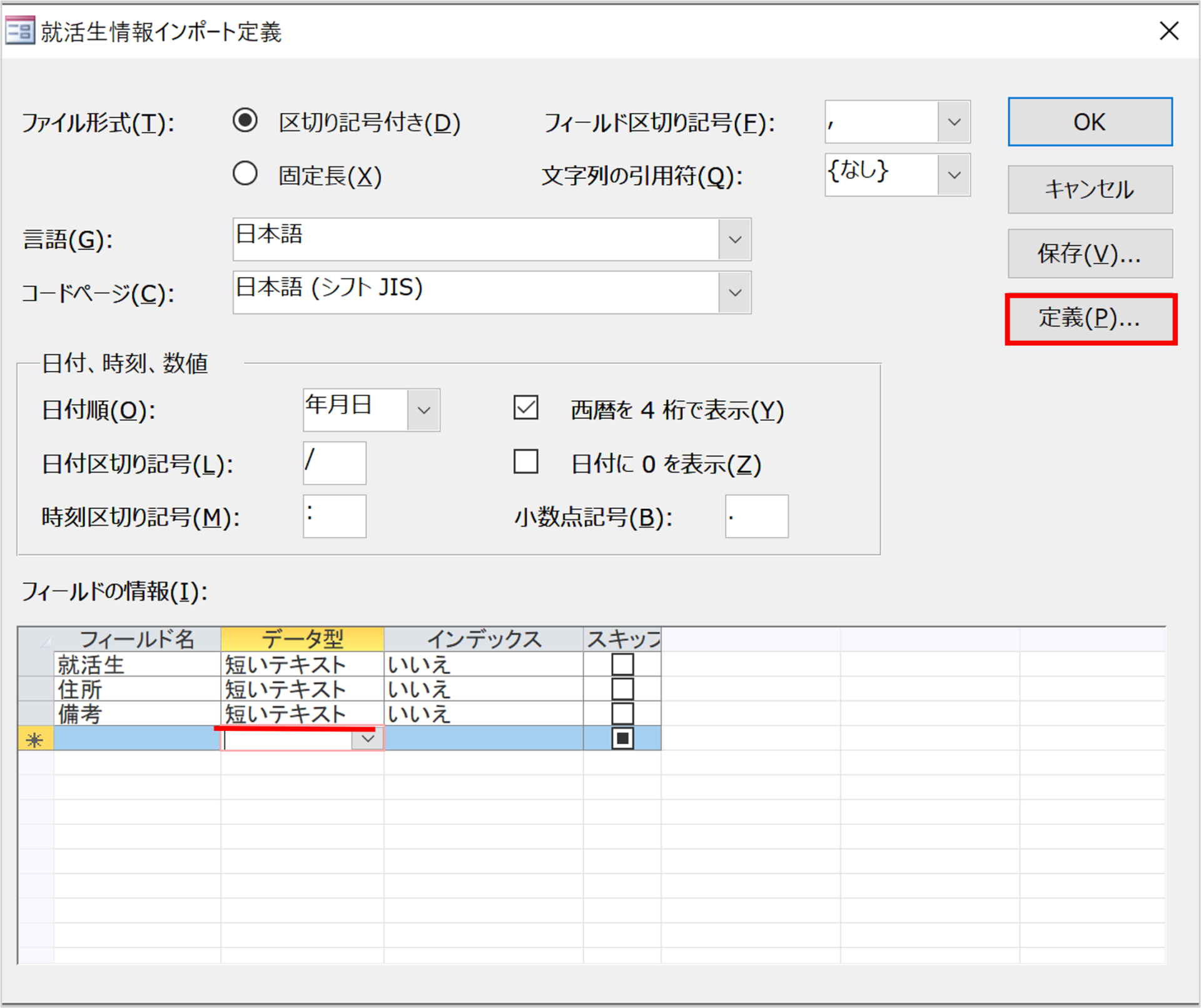
【備考】フィールドが短いテキスト型の状態で【定義】ボタンをクリックします。
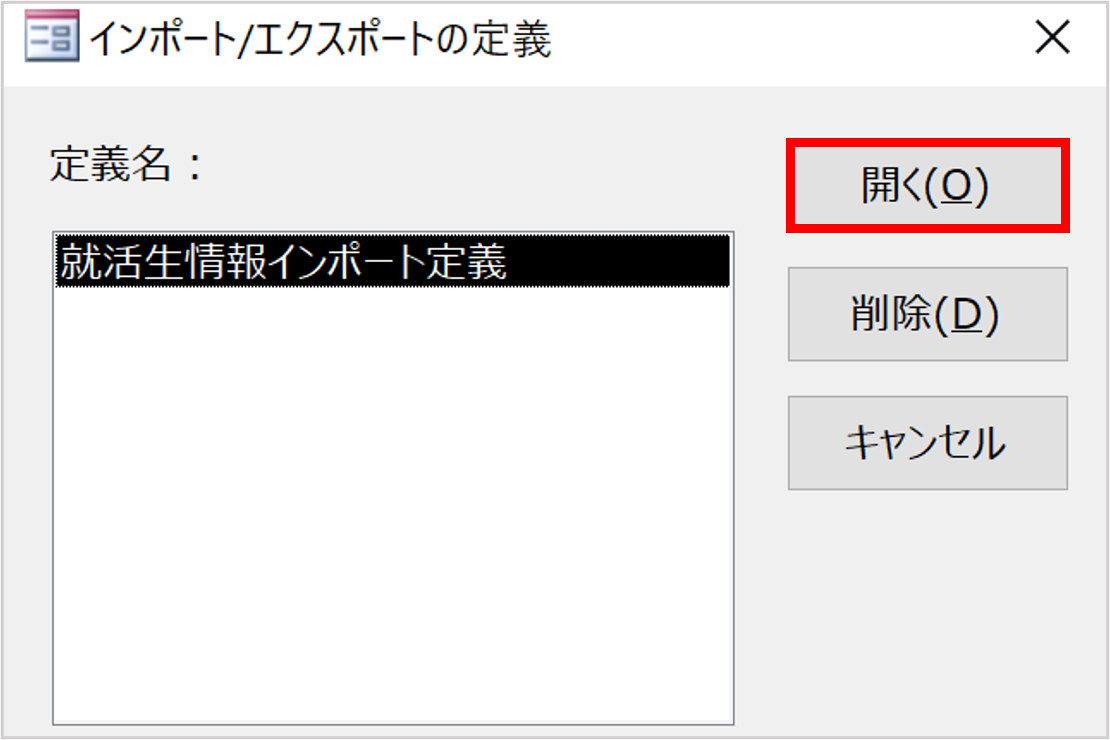
先ほど保存した定義名を選択し、【開く】ボタンをクリックします。
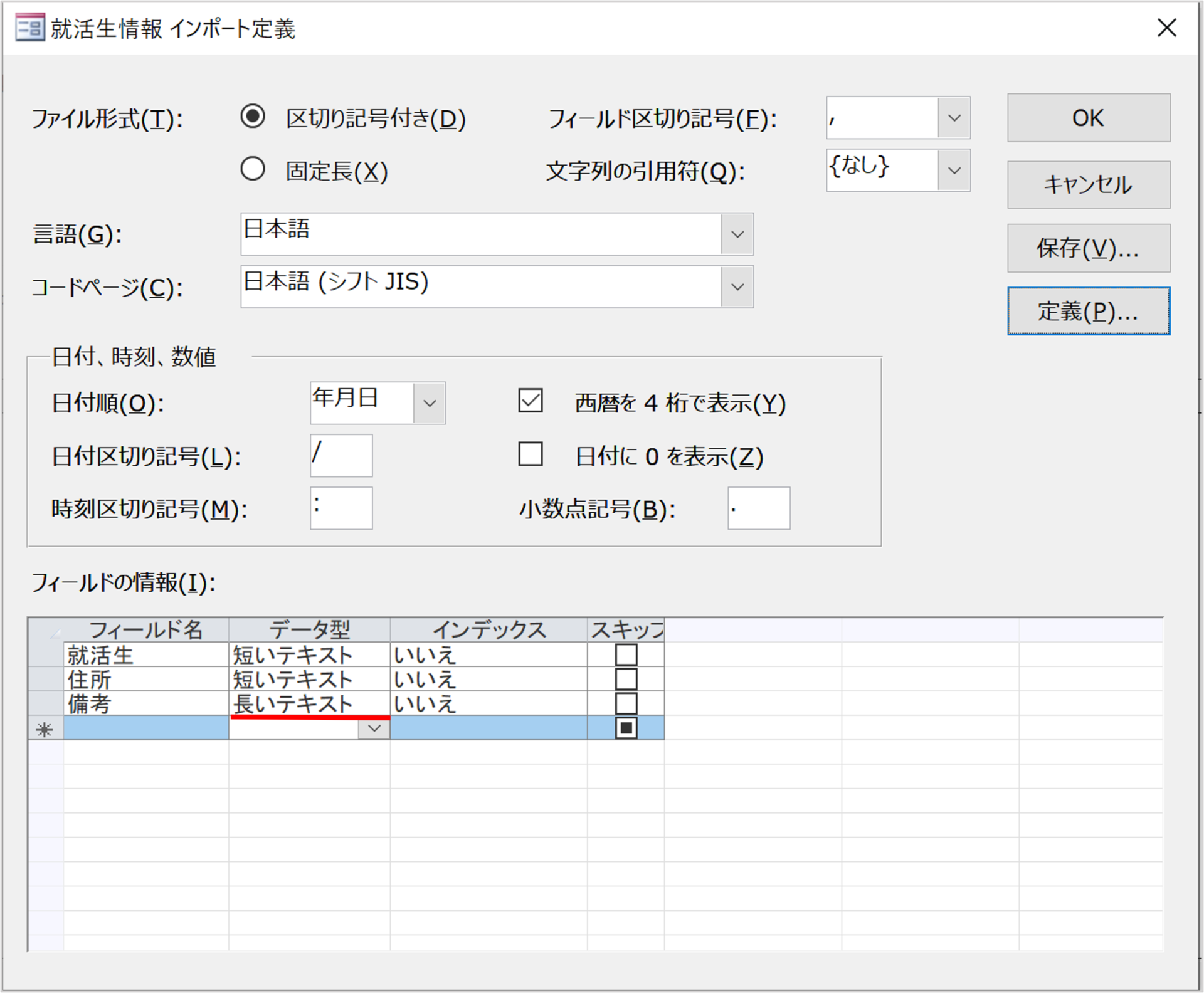
保存したインポート定義の内容が反映されます。
これでインポート定義の設定・保存は完了です。
内容を確認したら、【OK】ボタンをクリックします。
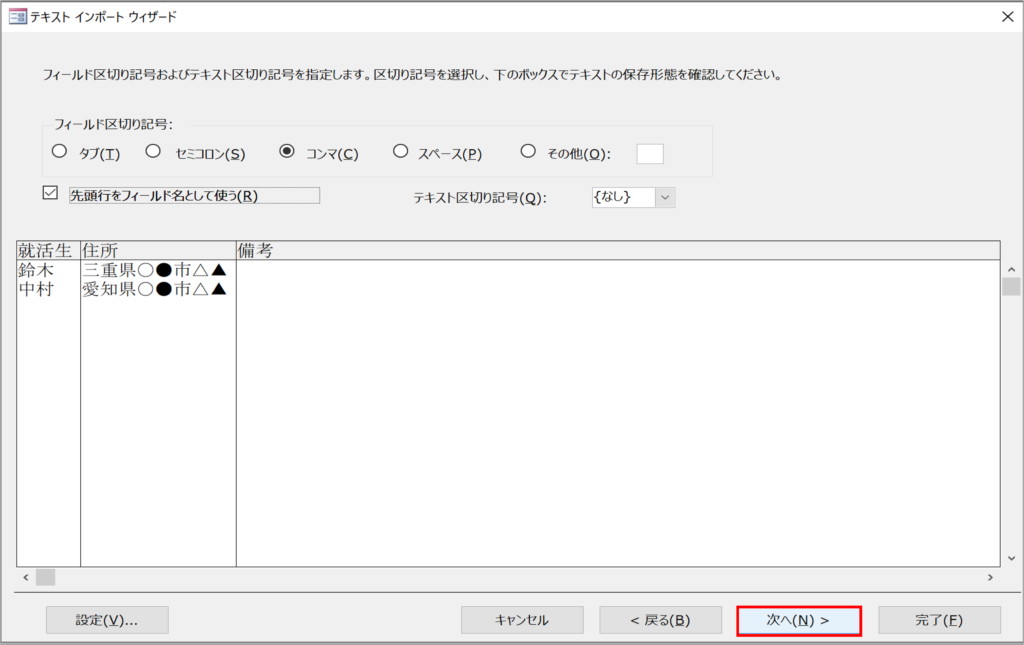
【次へ】をクリックします。
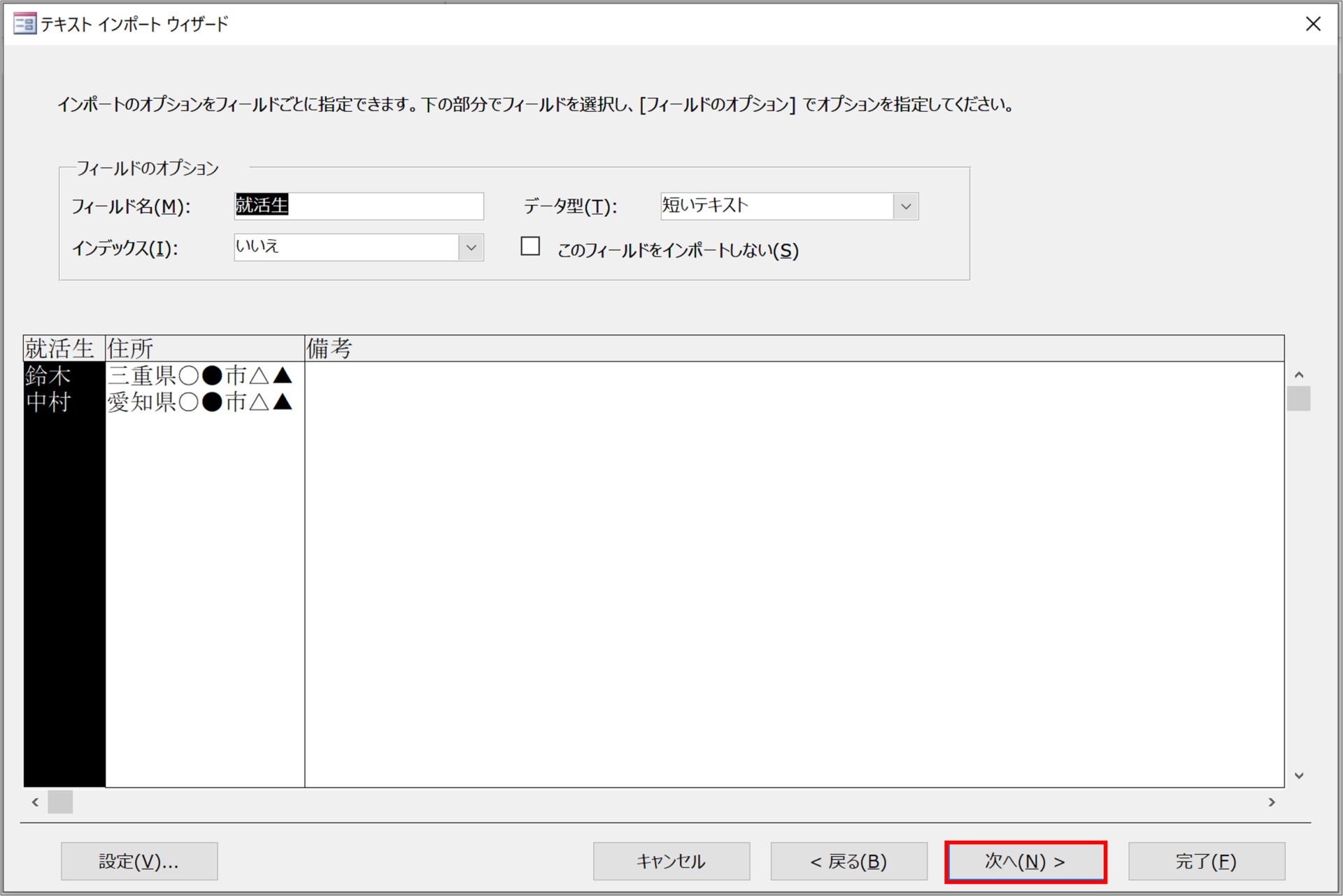
【次へ】をクリックします。
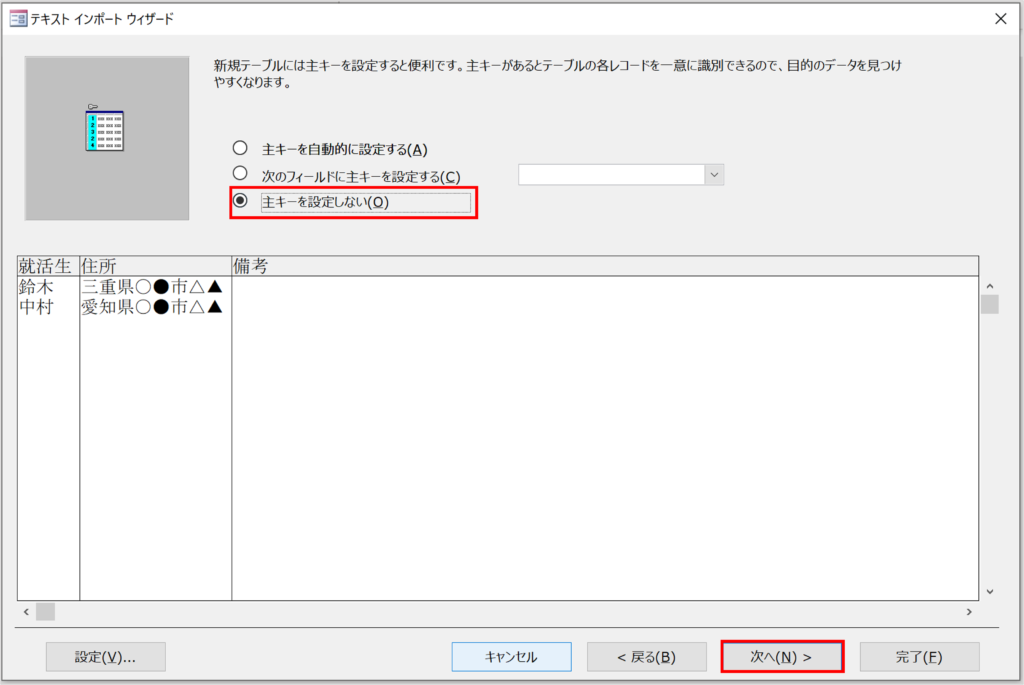
【主キーを設定しない】を選択します。
【次へ】をクリックします。
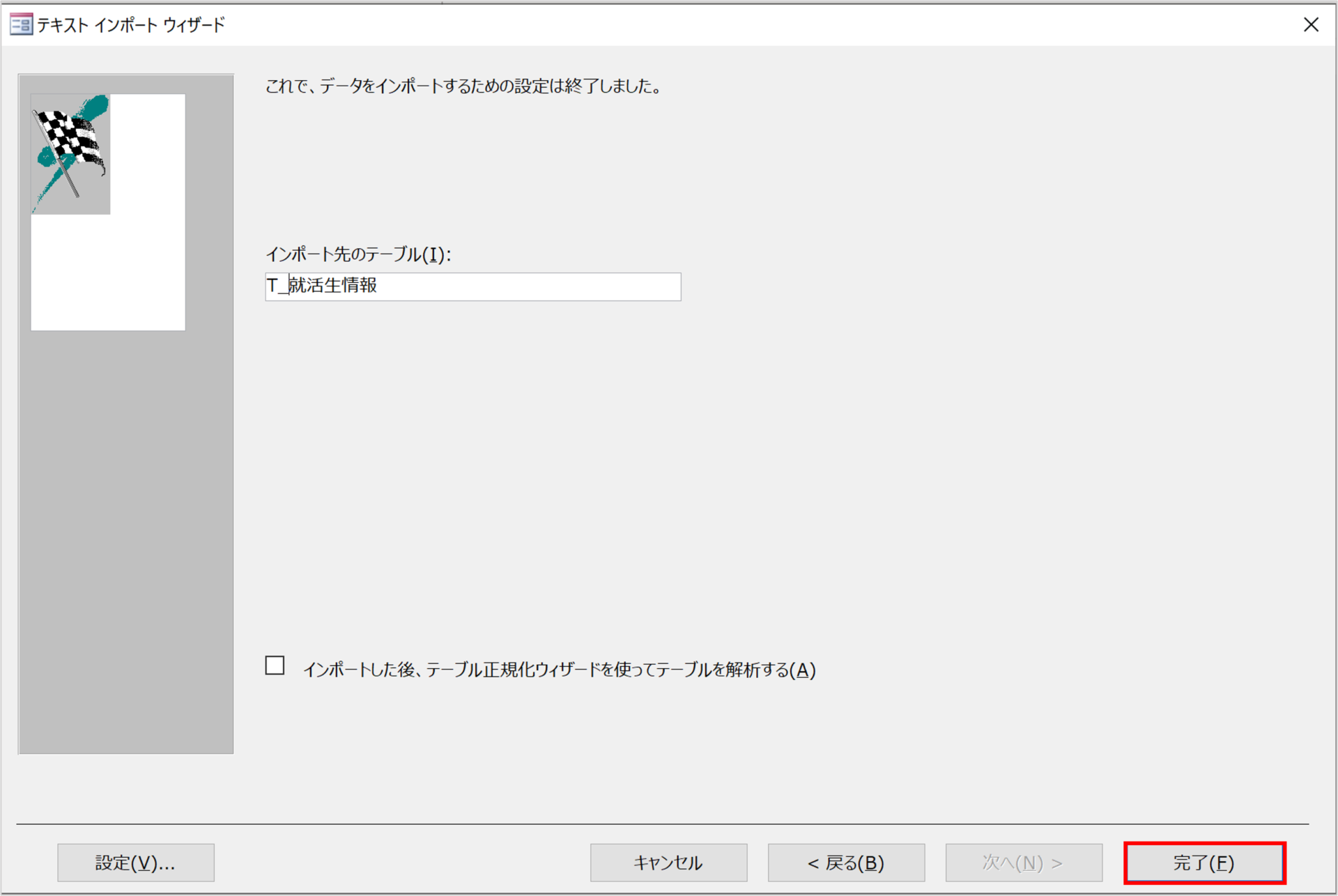
作成するテーブル名を入力して、【完了】ボタンをクリックします。
作成したテーブルをデザインビューで開いて確認すると、
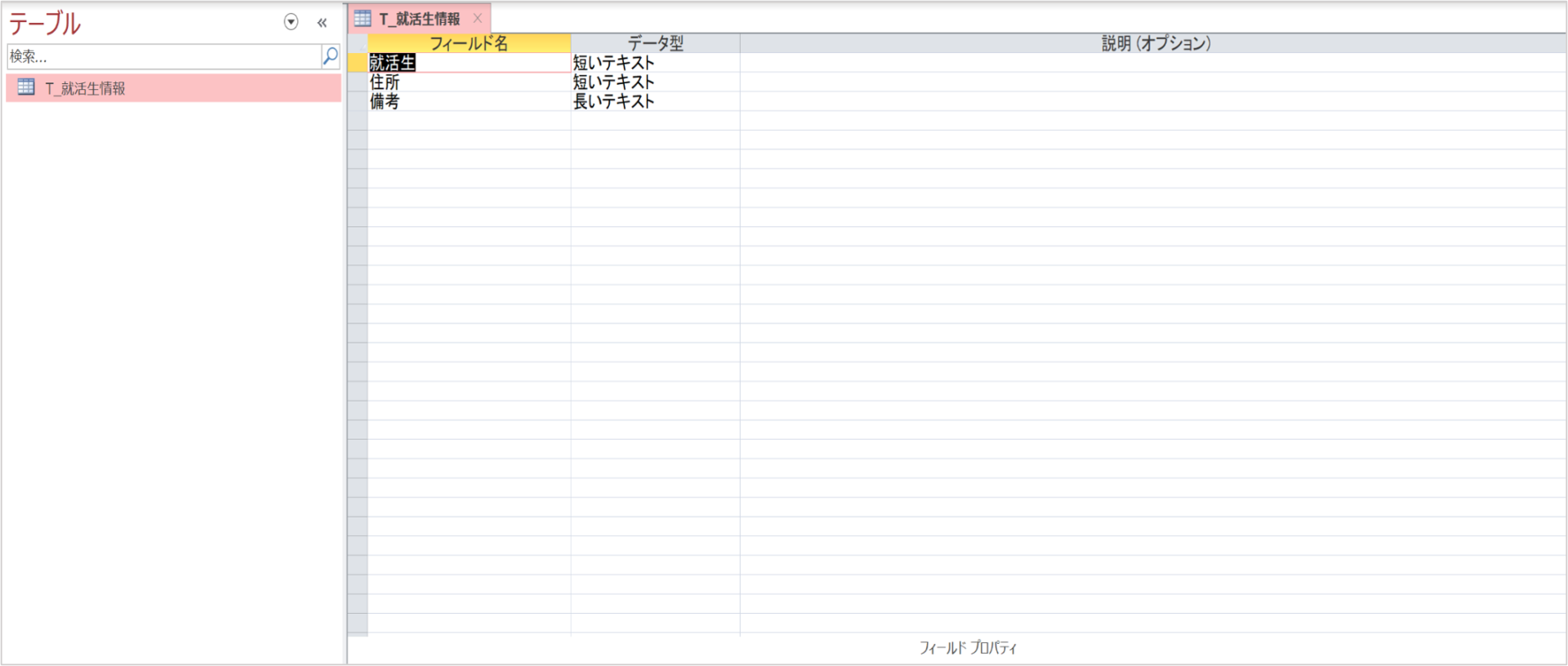
【備考】フィールドが長いテキスト型でインポート出来ています。
Excelファイルのインポート定義を設定し取り込む
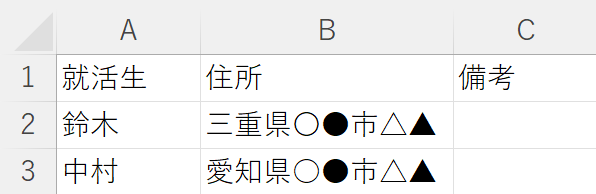
Excelファイルも同様に備考を長いテキスト型でインポートします。
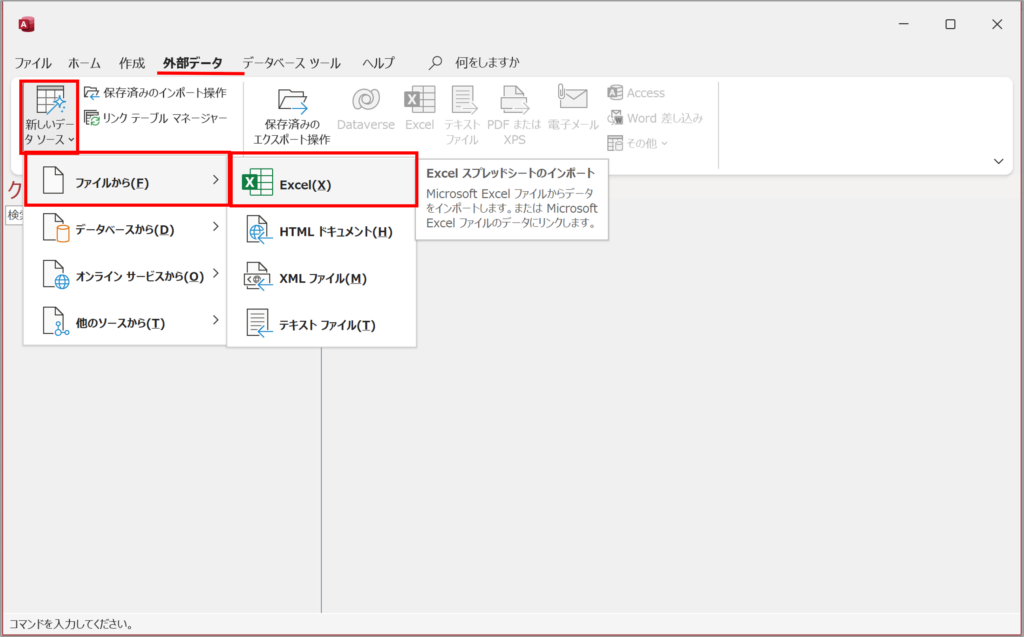
【外部データ】タブ→【新しいデータソース】→【ファイルから】→【Excel】と選択します。
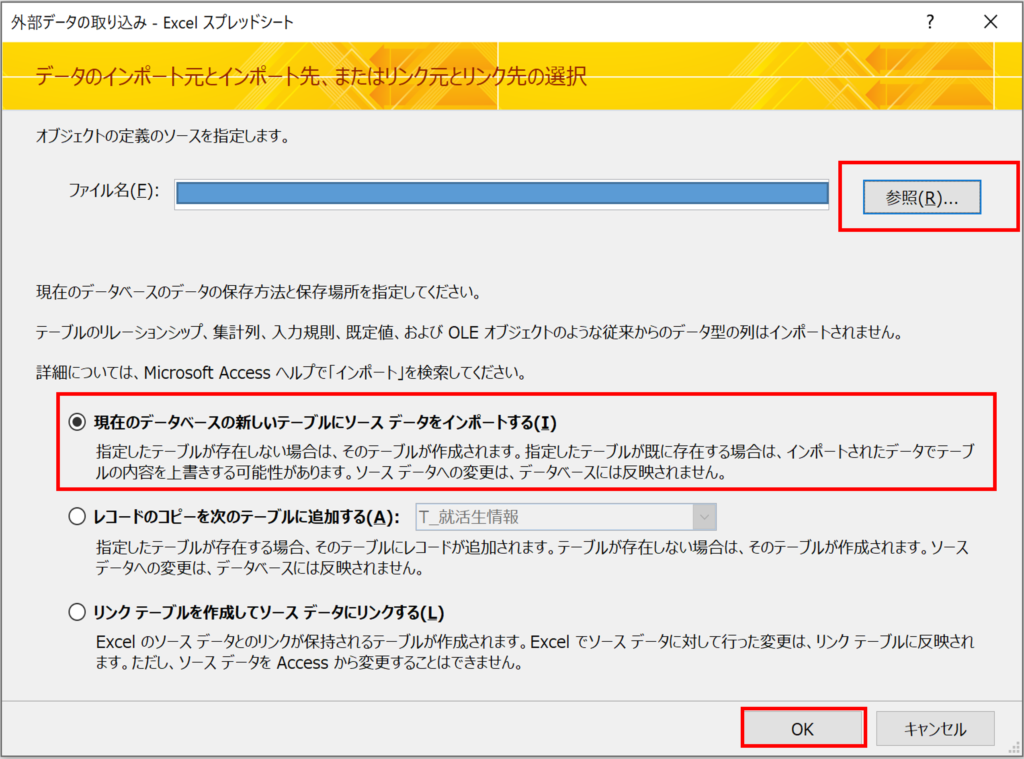
【参照】ボタンをクリックして、インポートしたいExcelファイルを選択します。
【現在のデータベースの新しいテーブルにソースデータをインポートする】を選択します。
【OK】をクリックします。
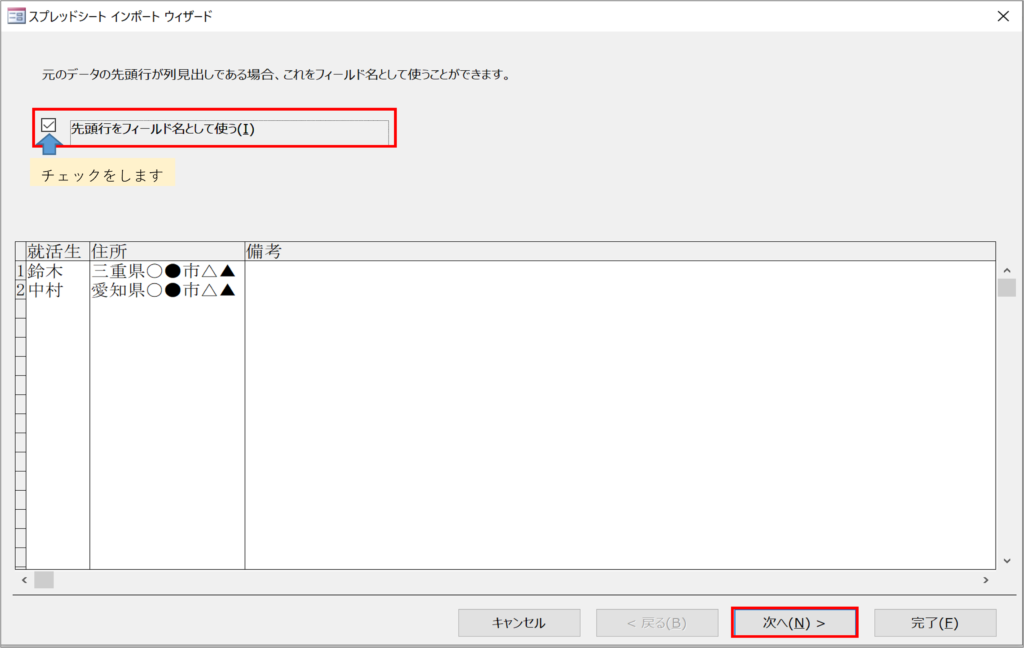
【先頭行をフィールド名として使う】にチェックをします。
【次へ】ボタンをクリックします。
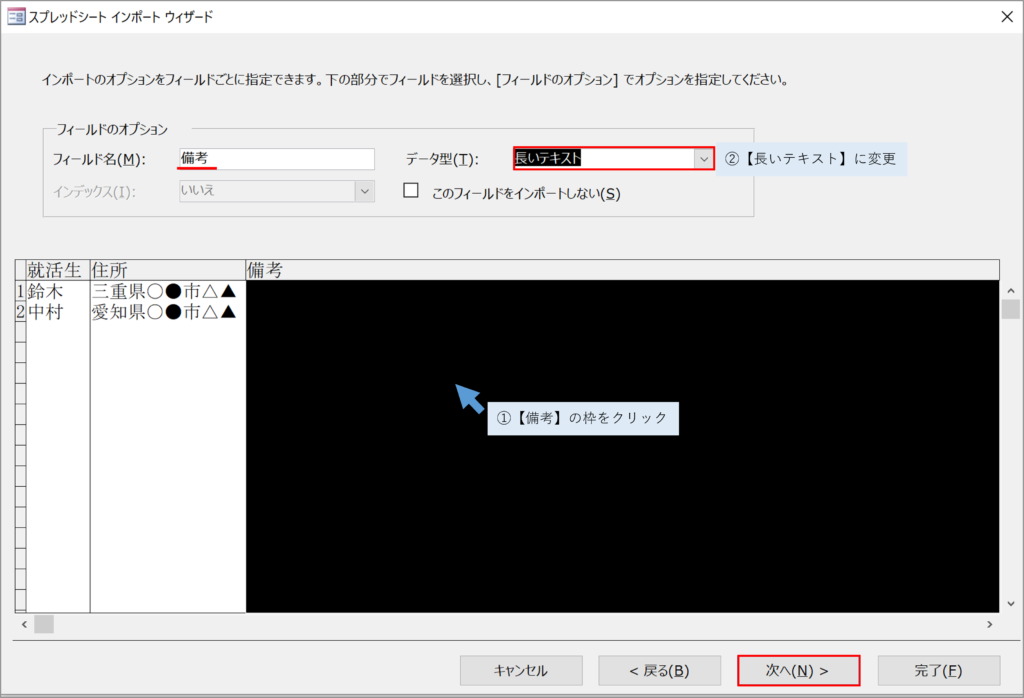
この画面でフィールドごとにインポートするデータ型を設定出来ます。
【備考】の枠をクリックします。
データ型の項目を【長いテキスト】に変更します。
【次へ】をクリックします。
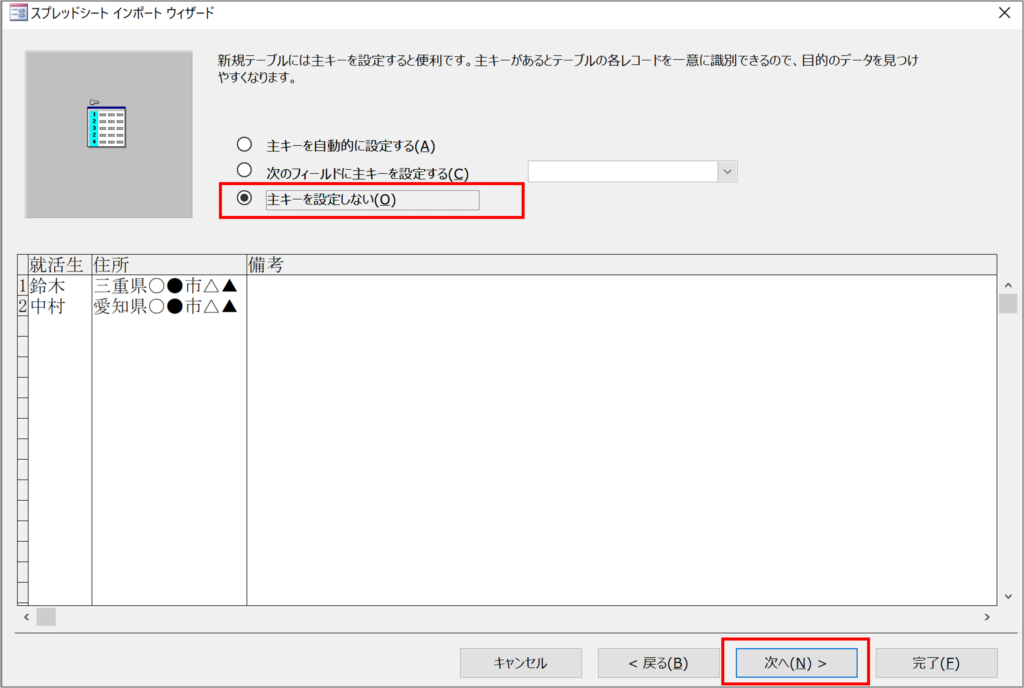
【主キーを設定しない】を選択します。
【次へ】をクリックします。
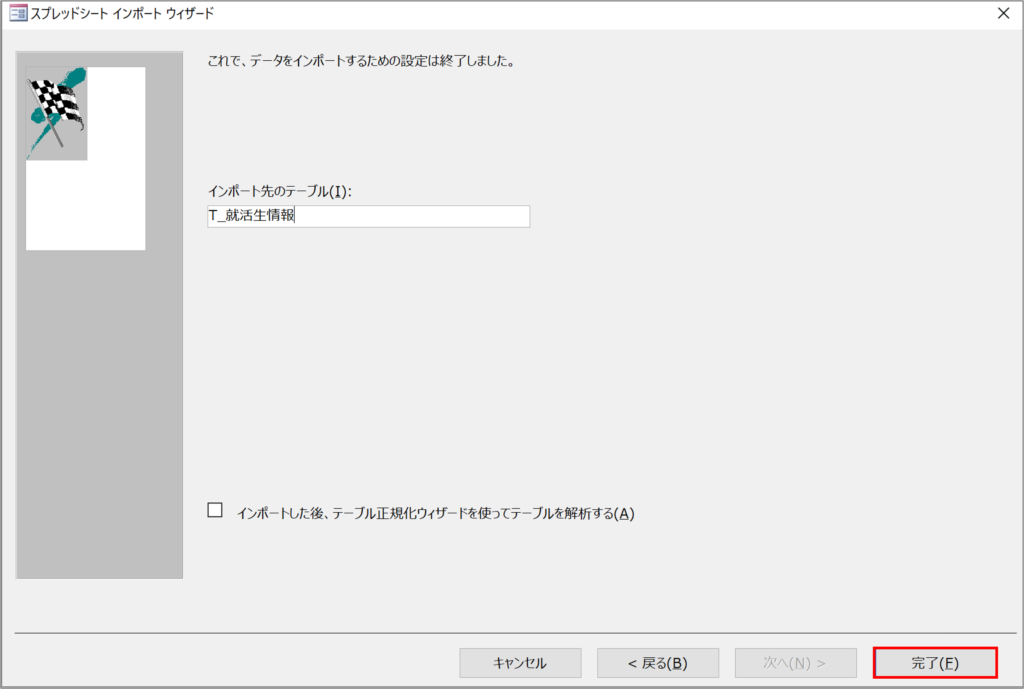
作成するテーブル名を入力して、【完了】ボタンをクリックします。
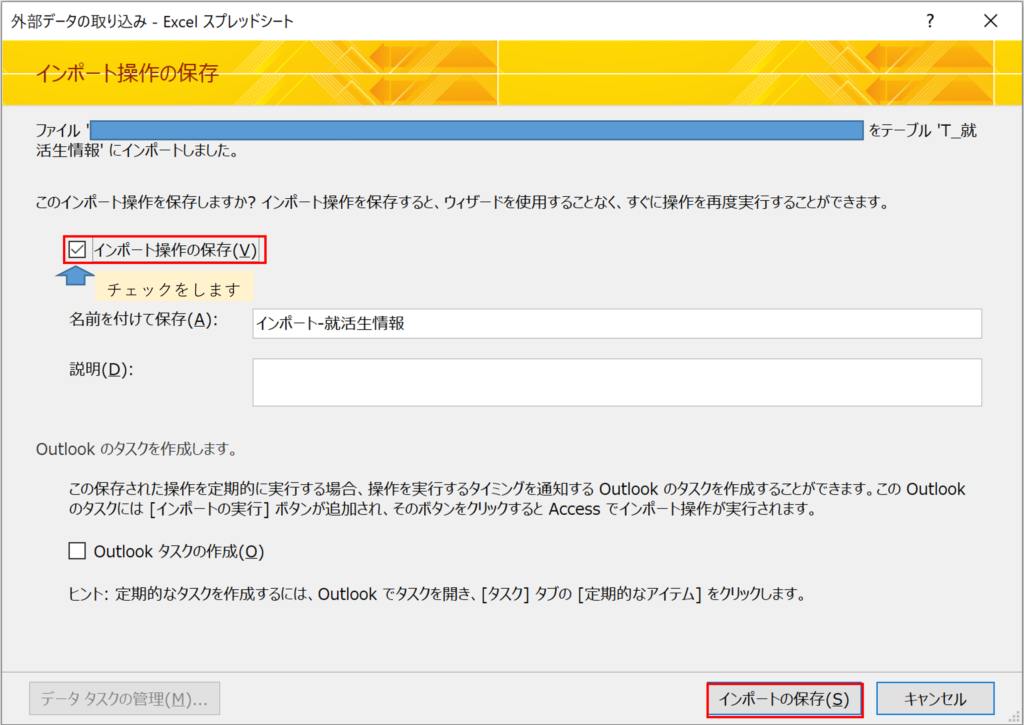
Excelファイルのインポートではテキストファイルのようにインポート定義を保存出来ません。
そのため、同じファイル(格納場所・ファイル名・見出しが同じ)を何回もインポートするのであればインポートの保存をしておくのがオススメです。
変更したデータ型も反映されます。
こんにちはmasalifeです。 みなさんは「定期的に同じ場所に格納されている同じファイルをAccessにインポート」する機会はないでしょうか。 ある、あるという方は今回紹介するインポート操作の保存機能を活用してください。 一度保存して[…]
テーブルを確認すると、
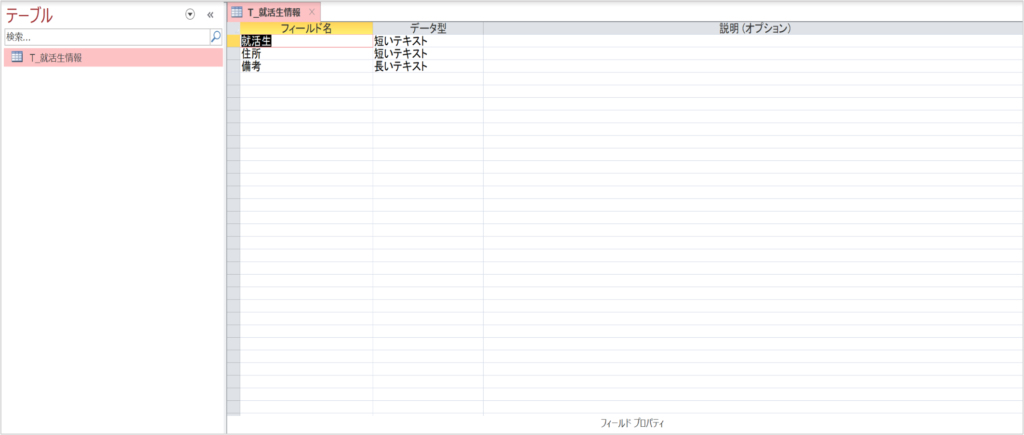
【備考】フィールドが長いテキスト型でインポート出来ています。
さいごに
ファイルをインポートする際には後のAccess作業を考えてデータ型を設定しておくことが重要になります。
何回もインポートするのであればインポート定義や操作の保存を試してみてください。
少しでも面倒な作業は省略していきましょう。
最後まで読んでいただきありがとうございました。