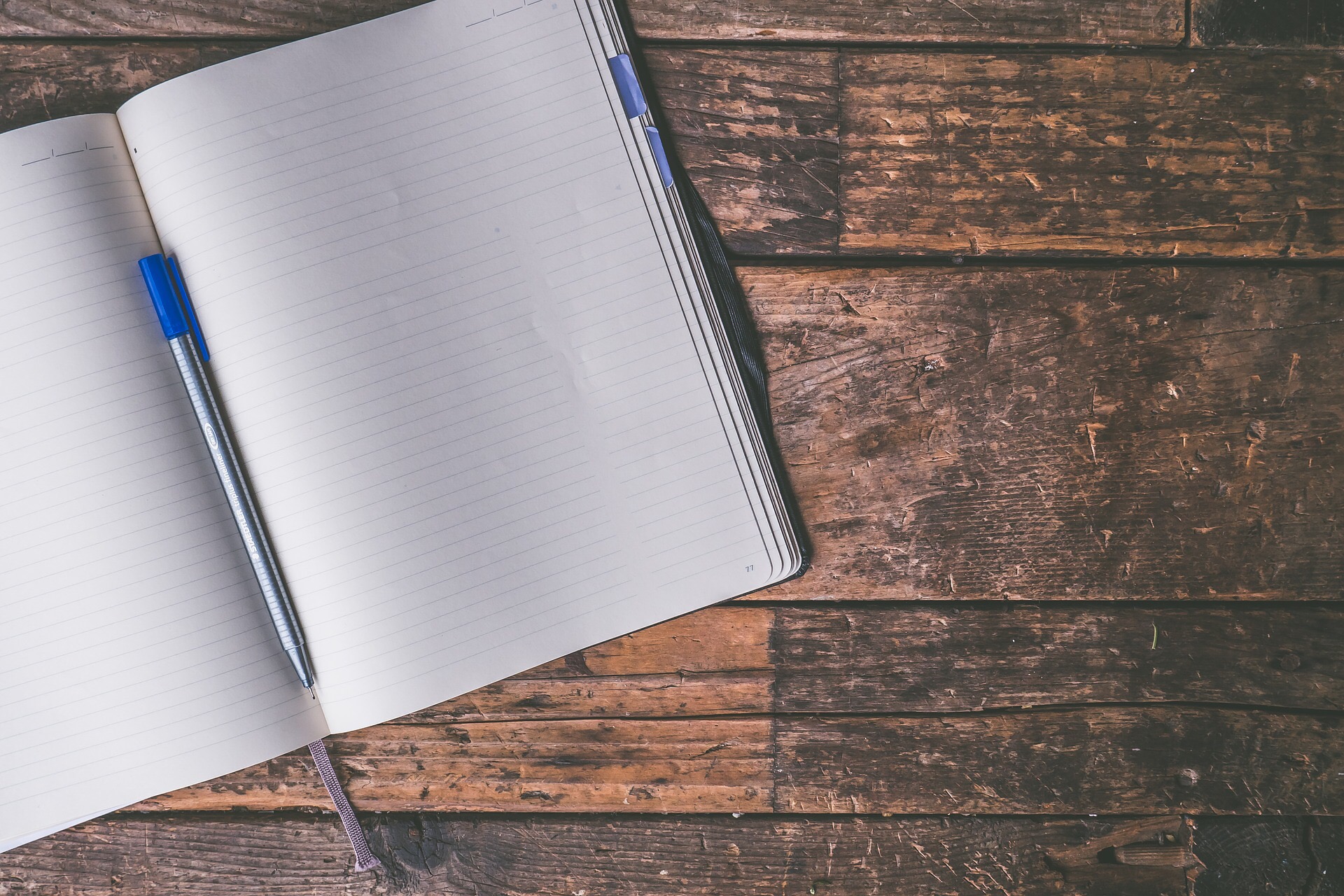こんにちはmasalifeです。
友人がイベントを開催するにあたり、
「Googleのアンケートフォームを作って、イベント当日にQRコードで配布して参加者に回答してもらいたい」
と相談してくれたので、早速作ってみました。
作るの難しそう・・・
否!!
簡単に作れます。
アンケート作成の1つのやり方として、覚えて損はしません。
最低限のアンケート機能→QRコード作成
の一連の流れを簡単に紹介します。
作るのも、出来たものを使ってみるのも本当に楽しいですよ。
アンケートの内容
今回作成する内容は次のとおりとします。
・お名前
・○○へ参加したいですか?(はい・いいえ)
・「はい」を選択した方へ
− 参加するとしたら?(講師・生徒)
・「講師」で参加を選択した方へ
− 講義内容候補はありますか?(詳細を自由に記述してください)
・「生徒」で参加を選択した方へ
− 参加予定時期はありますか?
・その他
− ご不明な点やご質問がありましたら、ご自由に記述してください。
それでは作っていきましょう。
Googleフォームを使用する
Googleフォームを作成する
Googleドライブを起動します。
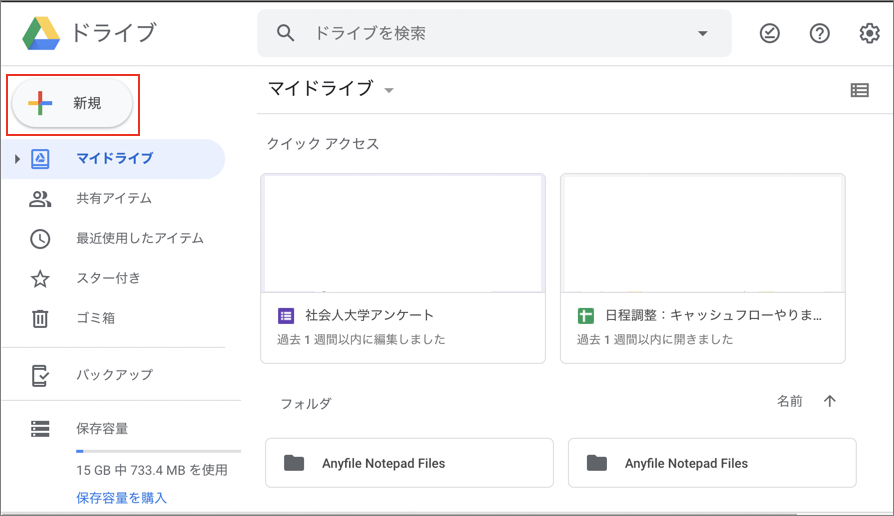
【新規】を選択します。
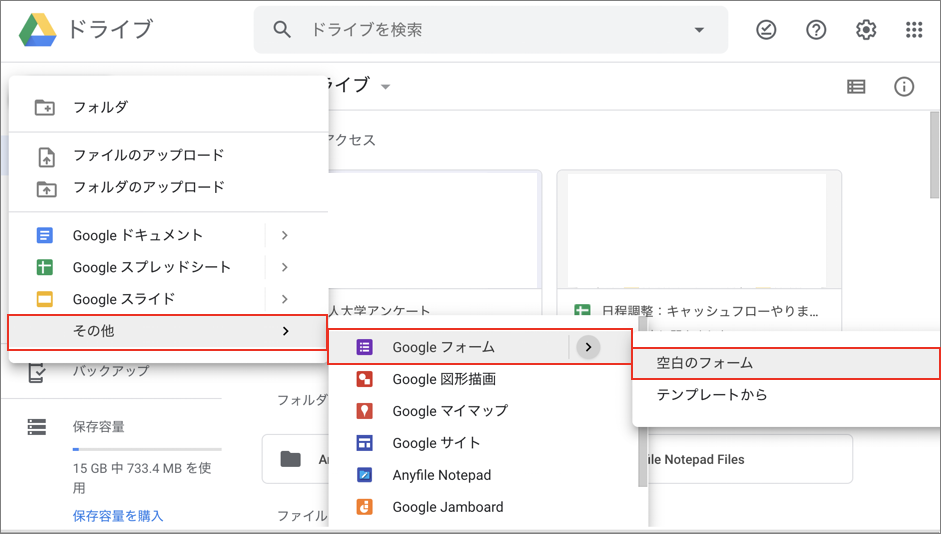
【その他】→【Googleフォーム】→【空白のフォーム】とクリックします。
Googleフォームには便利なテンプレートが多数用意されています。
今回はゼロから作成していきますが、時間短縮したい方はテンプレートを使用してください。
アンケートフォーム名を決める
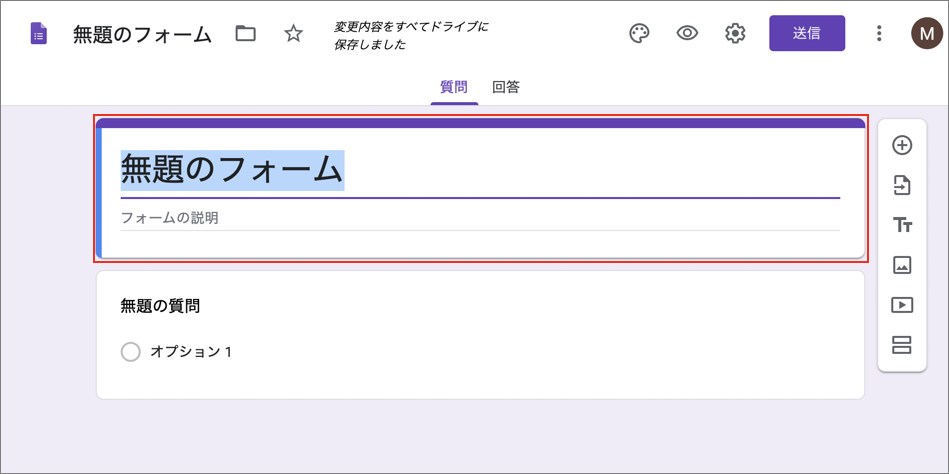
フォーム名と必要に応じてフォームの説明を入力します。
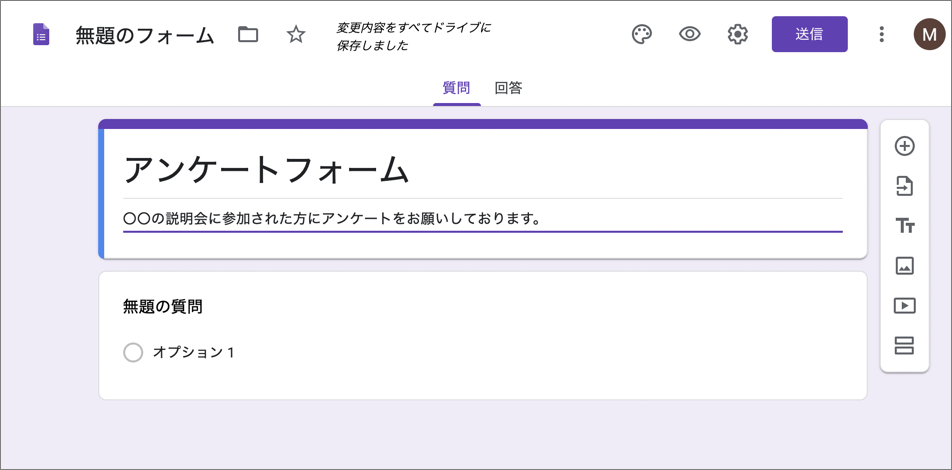
説明があった方が丁寧ですよね。
基本的な作り方
質問内容を作る
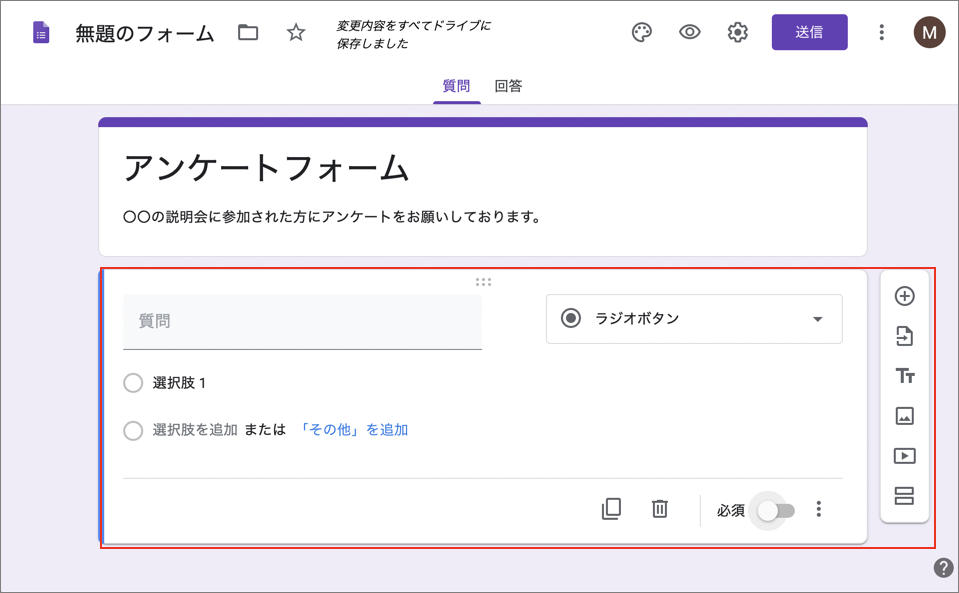
作りたい内応に応じて赤枠部分を変更していきます。
質問を追加する
質問を追加したい場合は、
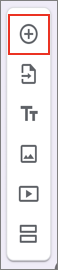
赤枠のアイコンをクリックします。
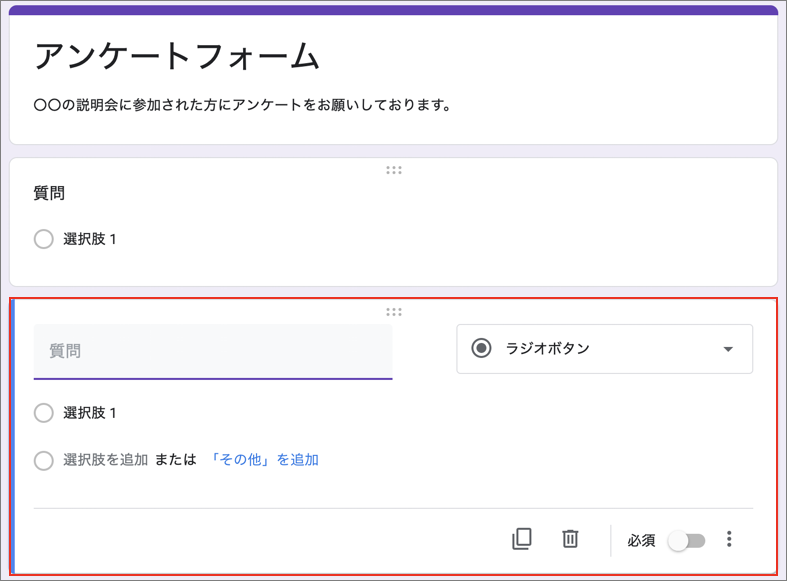
質問が追加されました。
セクションを追加する
セクションをしっかりと分けた方が色々と便利になります。
セクションのイメージが掴みにくいと思いますが、今回の例で言うと、

と行った感じになります。
セクションを追加したい場合は、
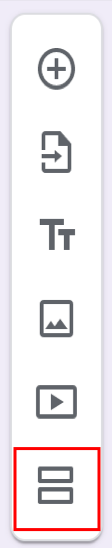
赤枠のアイコンをクリックします。
回答に応じてセクションを移動させる
回答に応じて、答えてもらう質問に移動させます。
今回の例で言うと、
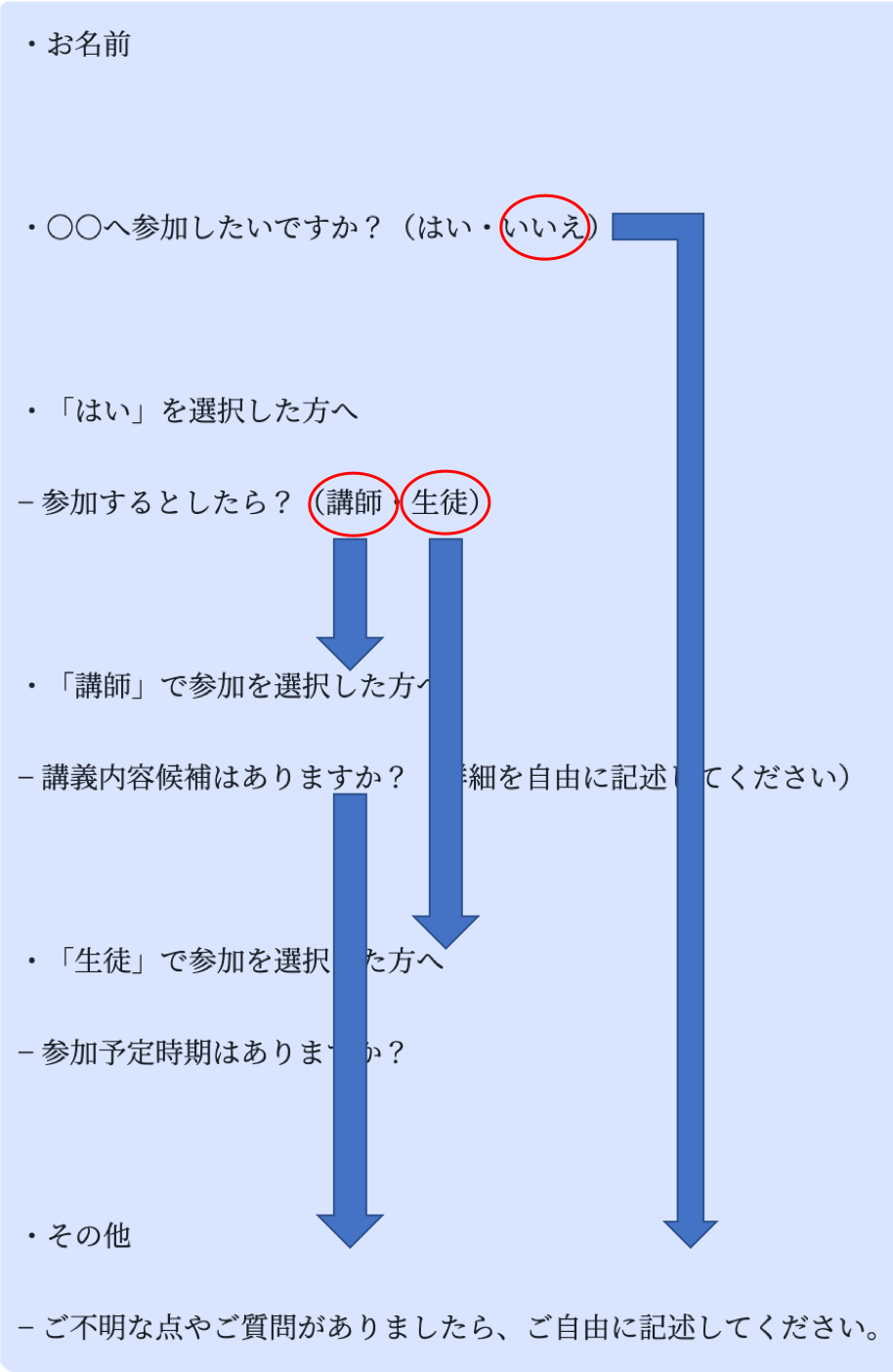
分かりやすいのは、
「いいえ」と回答した場合、次の質問は回答不要なので、「その他」に移動させるイメージです。
3セクションで設定が必要ですね。
セクションの移動のさせ方は、
【目次8「回答不要な質問をスキップさせる」】
で説明します。
「お名前」の機能を作る
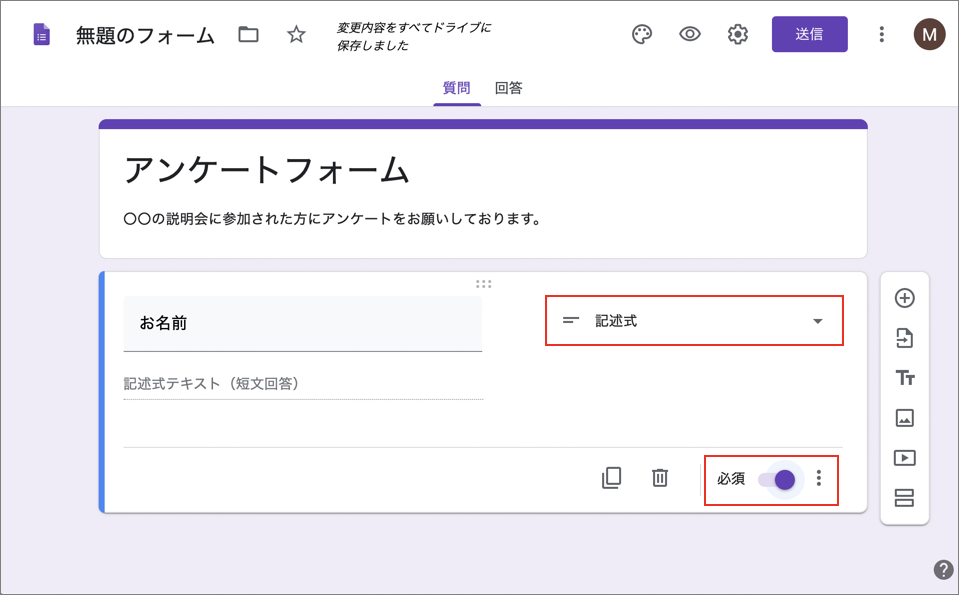
・質問を「お名前」と入力します。
・選択項目を【記述式】にします。
*記述式は単一行に入力してもらうものです。短い入力内容に適切です。
・必須をクリックしてONにします。(●が右にあれば必須の状態です)
*内容に応じて必須をONにしてください。任意の場合はOFFのままにします。
「○○へ参加したいですか?」(はい・いいえ)の機能を作る
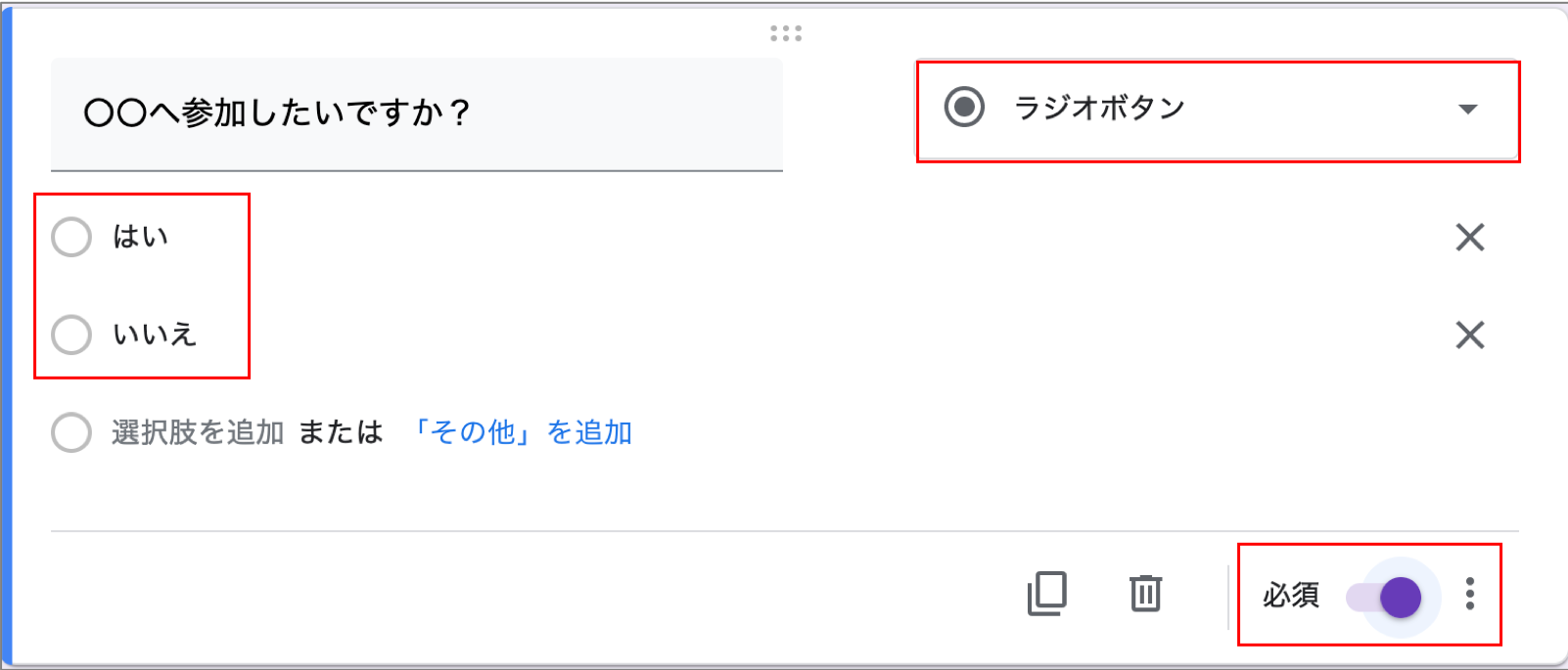
・質問を「○○へ参加したいですか?」と入力します。
・選択項目を【ラジオボタン】にします。
*ラジオボタンは複数項目から1つだけ取捨選択させるものです。
・必ず選択してもらいたいので、必須をONにしています。
「はい」を選択した方への機能を作る
「はい」を選択した場合、「講師」か「生徒」のどちらかを選択してもらいます。
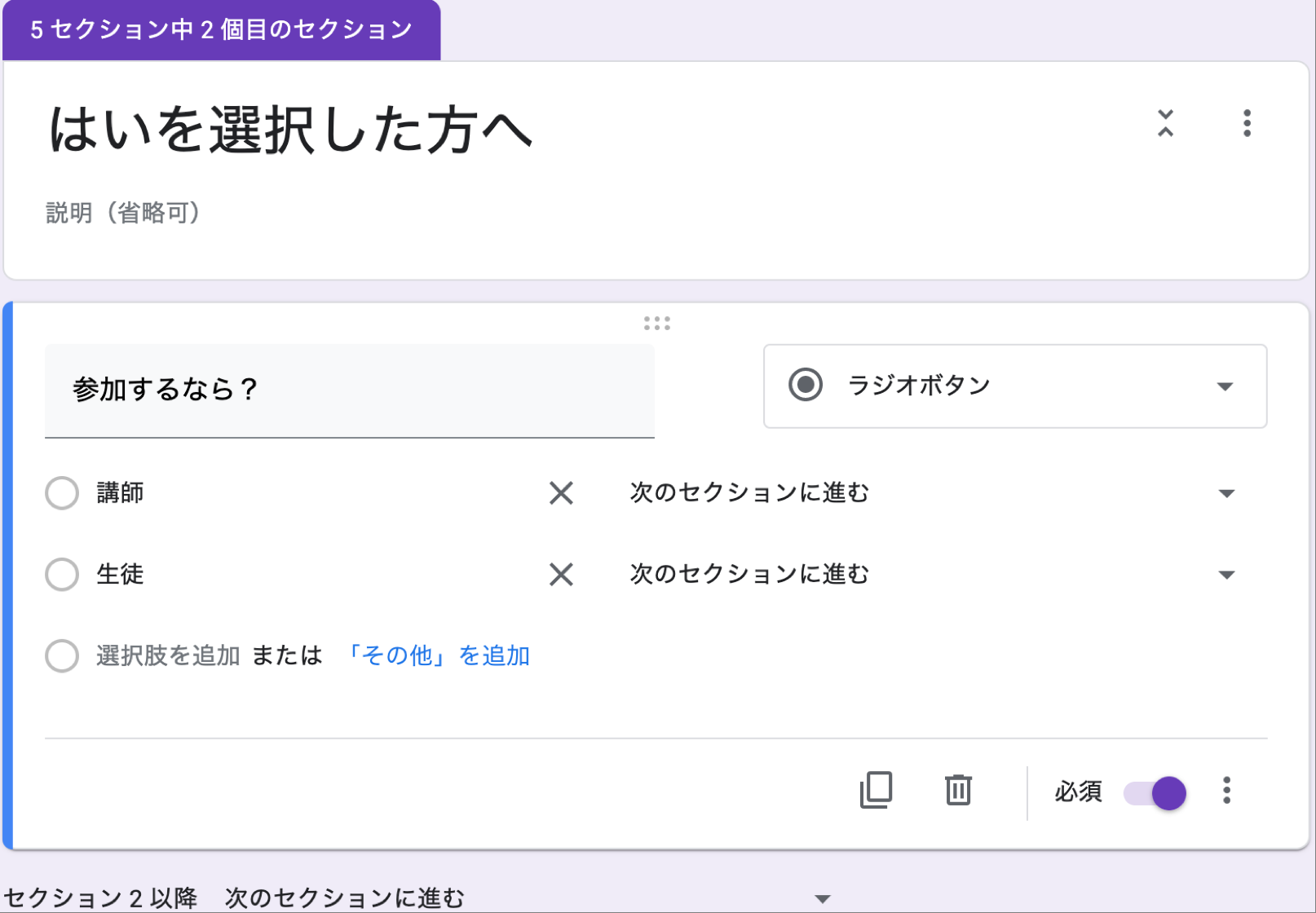
設定の仕方は先ほどと同様なので省略します。
「講師」「生徒」で参加を選択した方へ・「その他」の機能を作る
3つの機能の作り方は同じです。
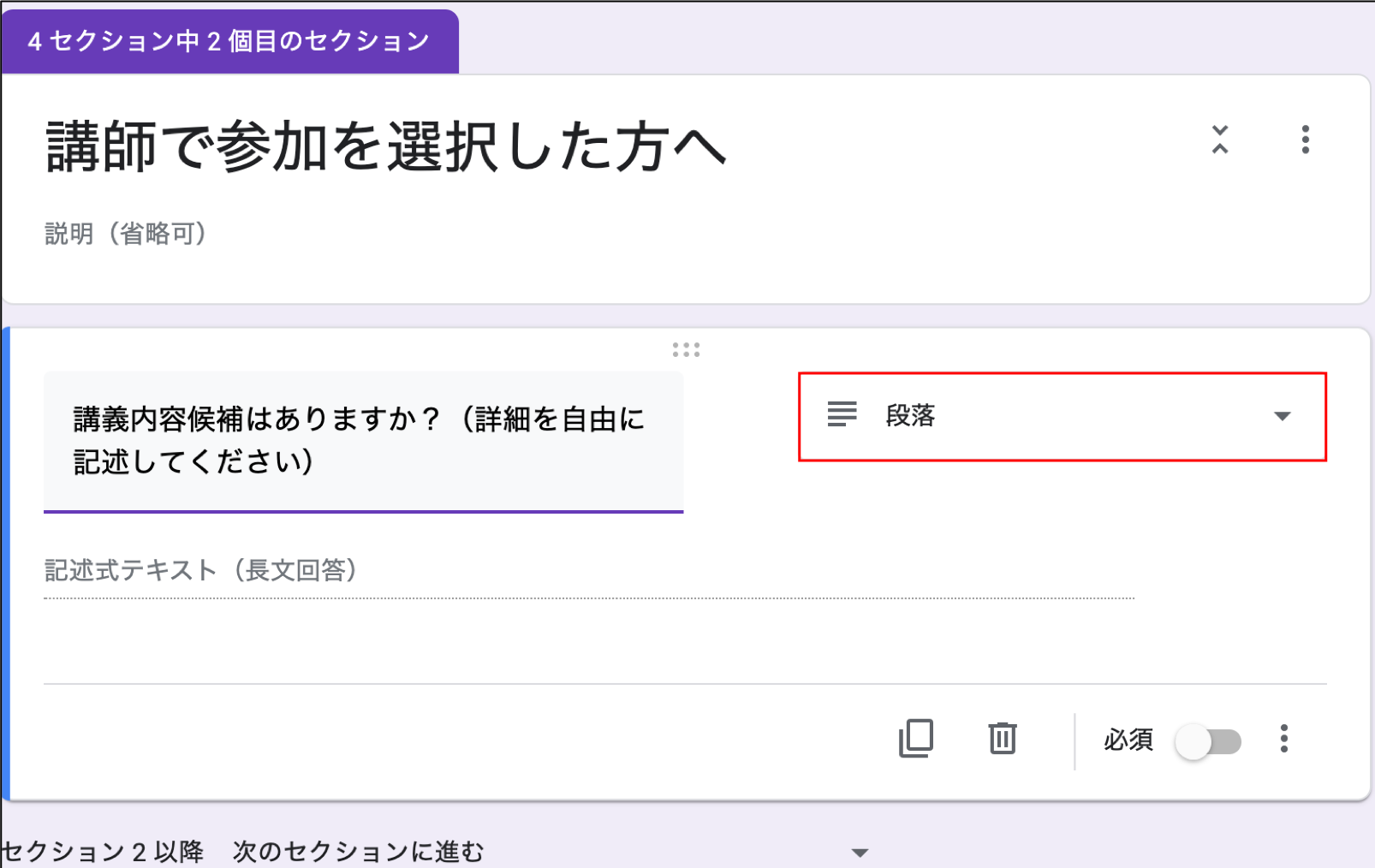
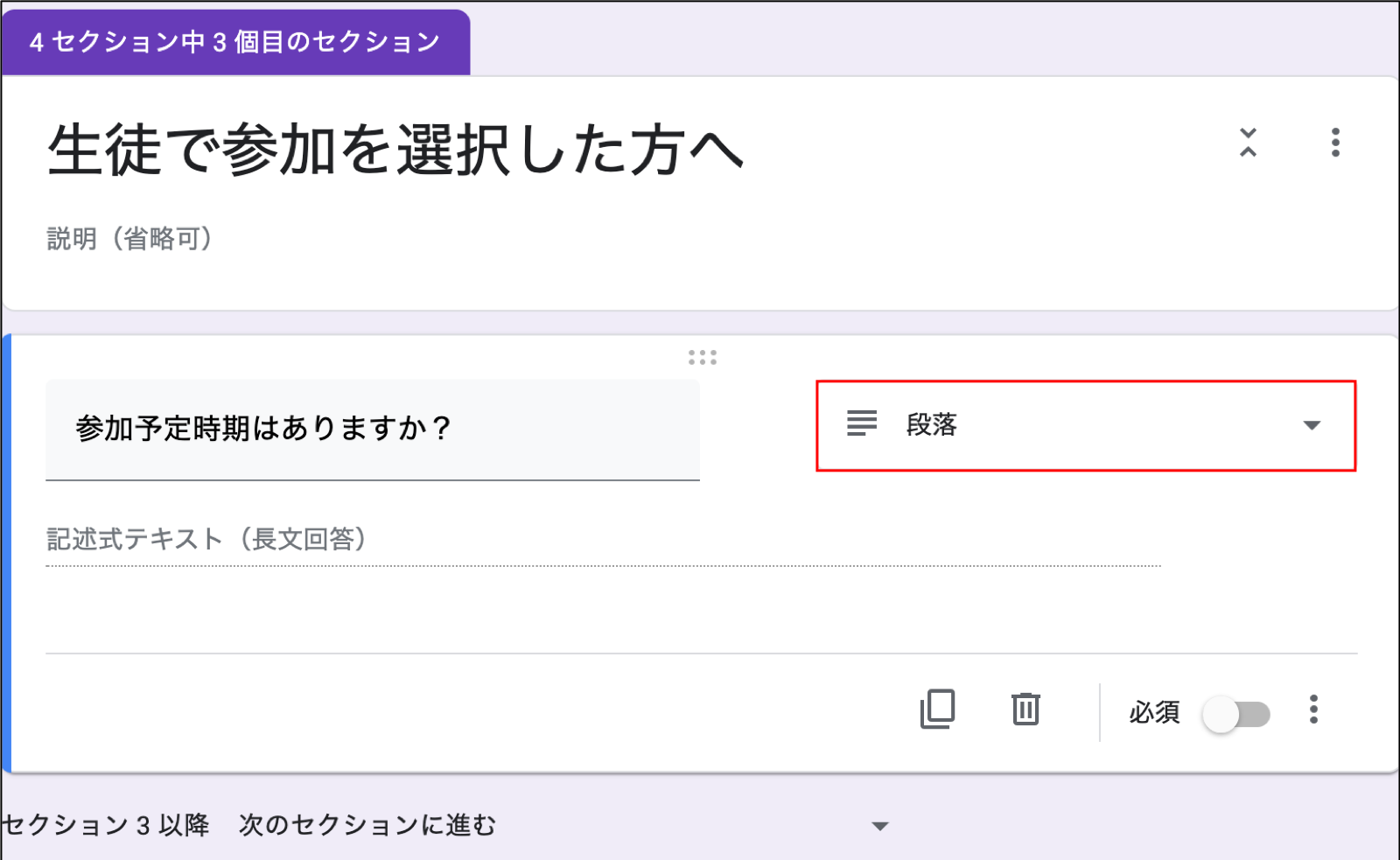
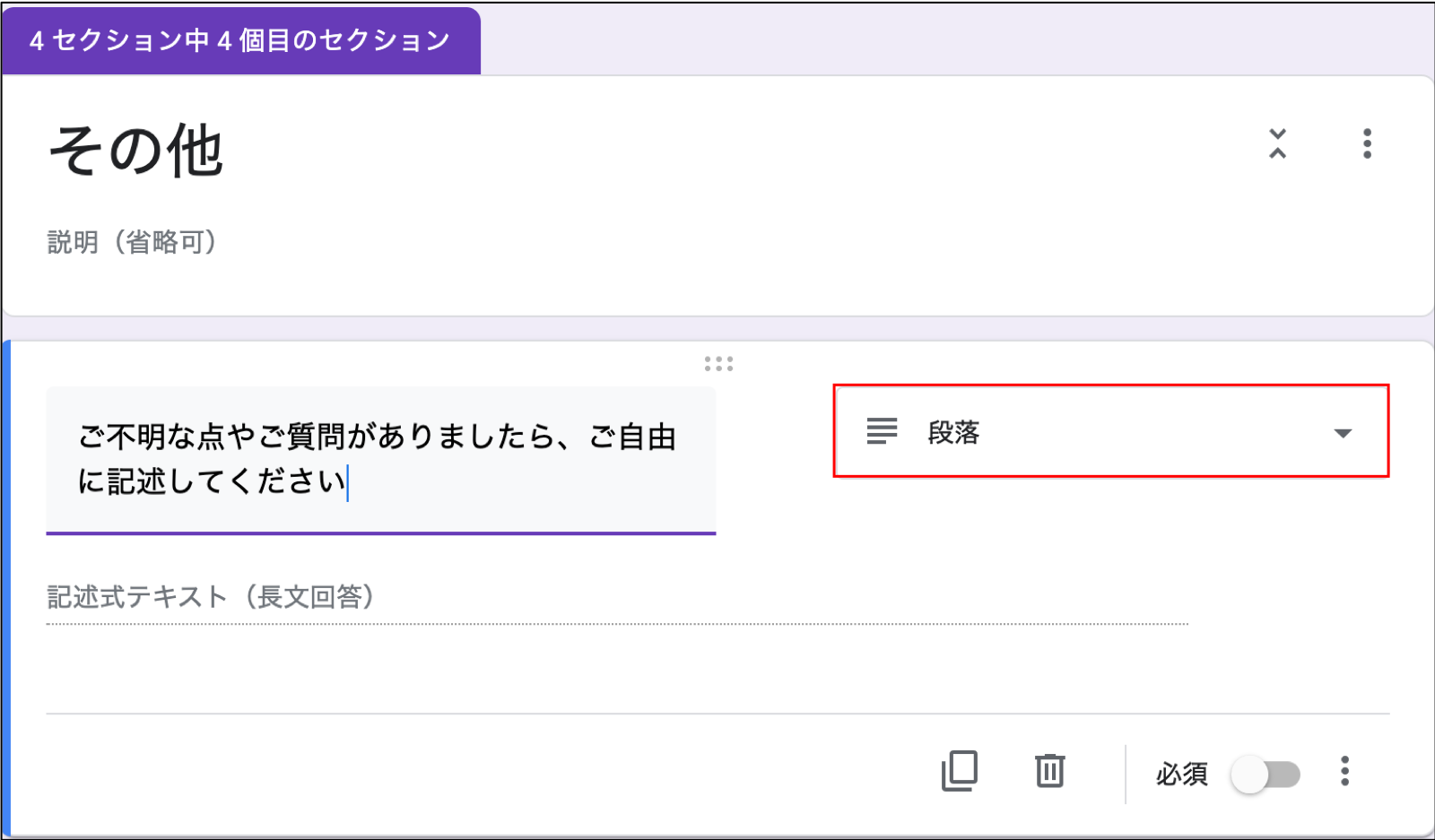
・質問を【講義内容候補はありますか?(詳細を自由に記述してください)】【参加予定時期はありますか?】【ご不明な点やご質問がありましたら、ご自由に記述してください】と入力します。
・選択項目を【段落】にします。
*段落は複数行に入力してもらうものです。長い入力内容に適切です。
回答不要な質問をスキップさせる
最後に、【目次3.4「回答に応じてセクションを移動させる」】で紹介した、回答不要な質問をスキップさせる機能を設定しましょう。
3セクションで必要でしたね。
再度、イメージを確認してみましょう。
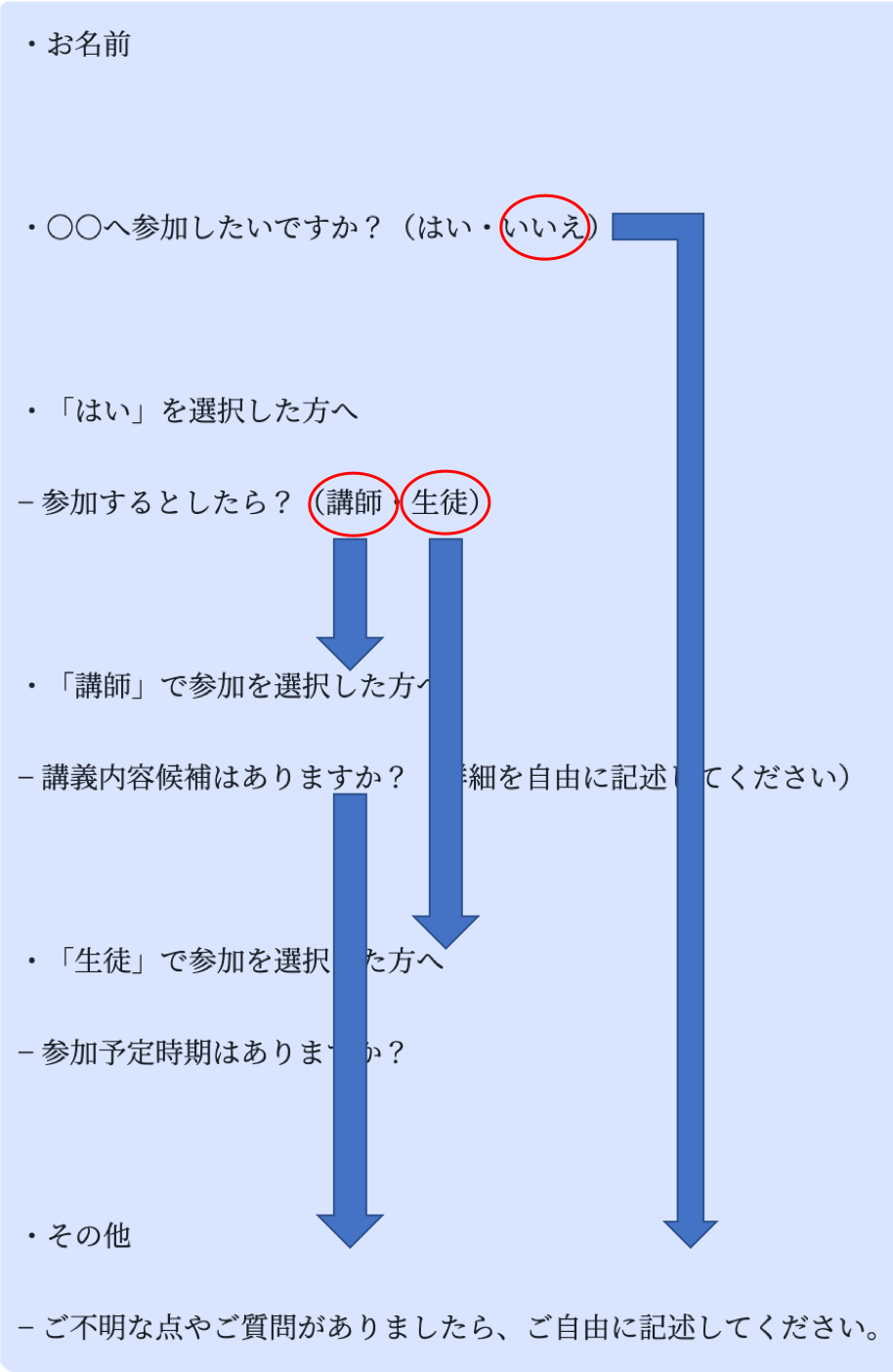
「〇〇へ参加したいですか?」で「いいえ」を選択した場合は「その他」に移動させましょう。
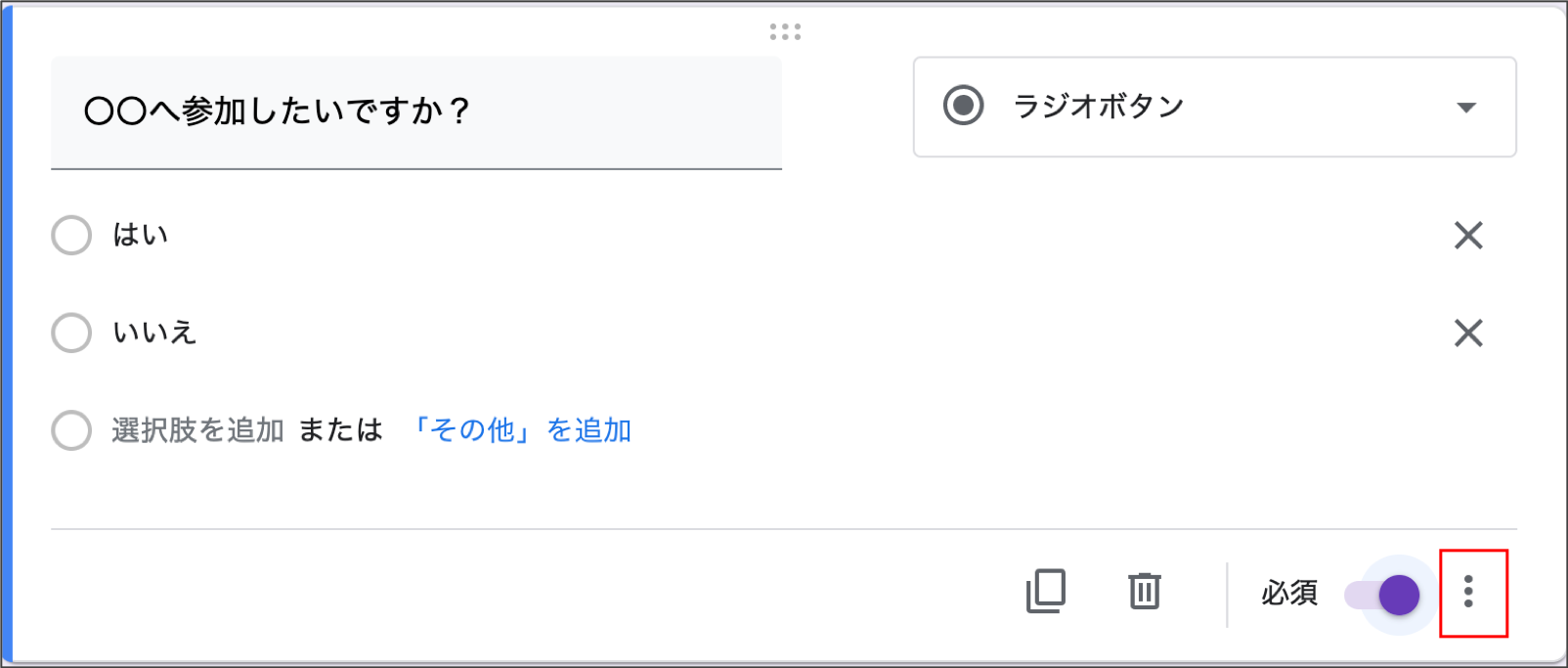
赤枠のアイコンをクリックします。
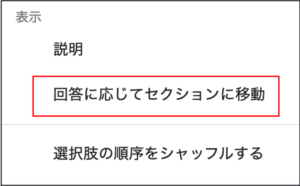
【回答に応じてセクションに移動】をクリックします。
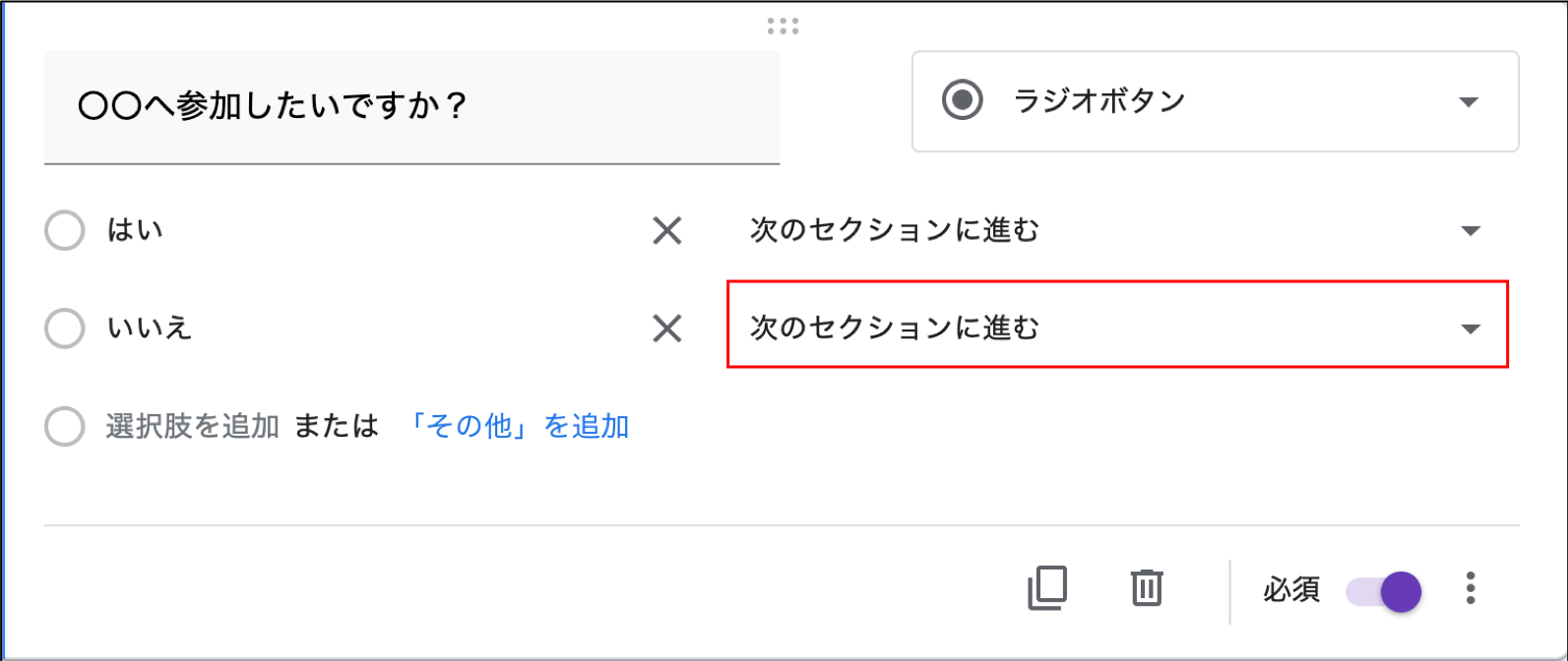
「いいえ」を選択した場合にセクションを移動させたいので、赤枠の部分を変更します。
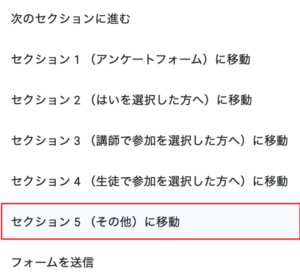
移動させたいセクションを選択します。
今回の場合は、【セクション5(その他)に移動】を選択します。
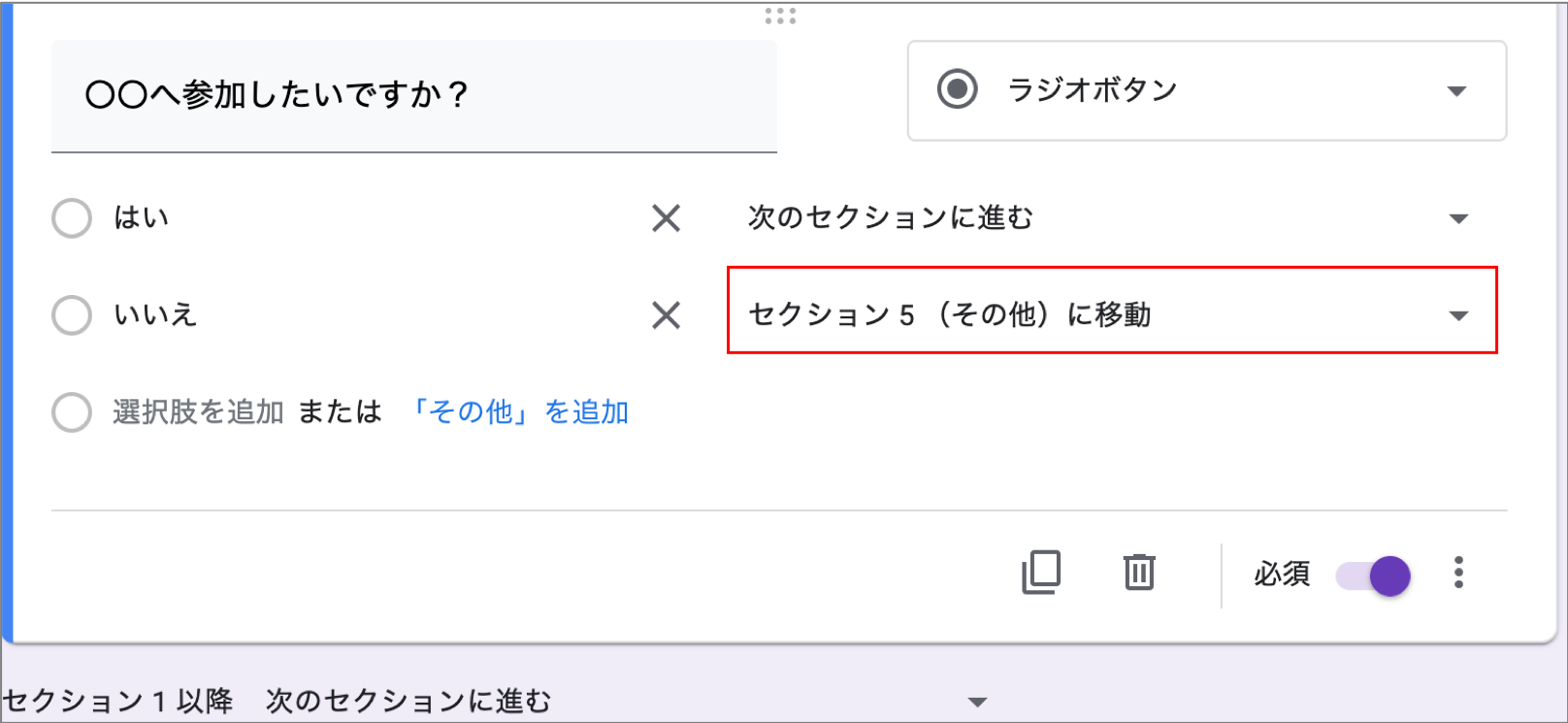
設定が終了したことを確認します。
次に「講師」と「生徒」でそれぞれ移動先を設定しましょう。
やり方は同じです。
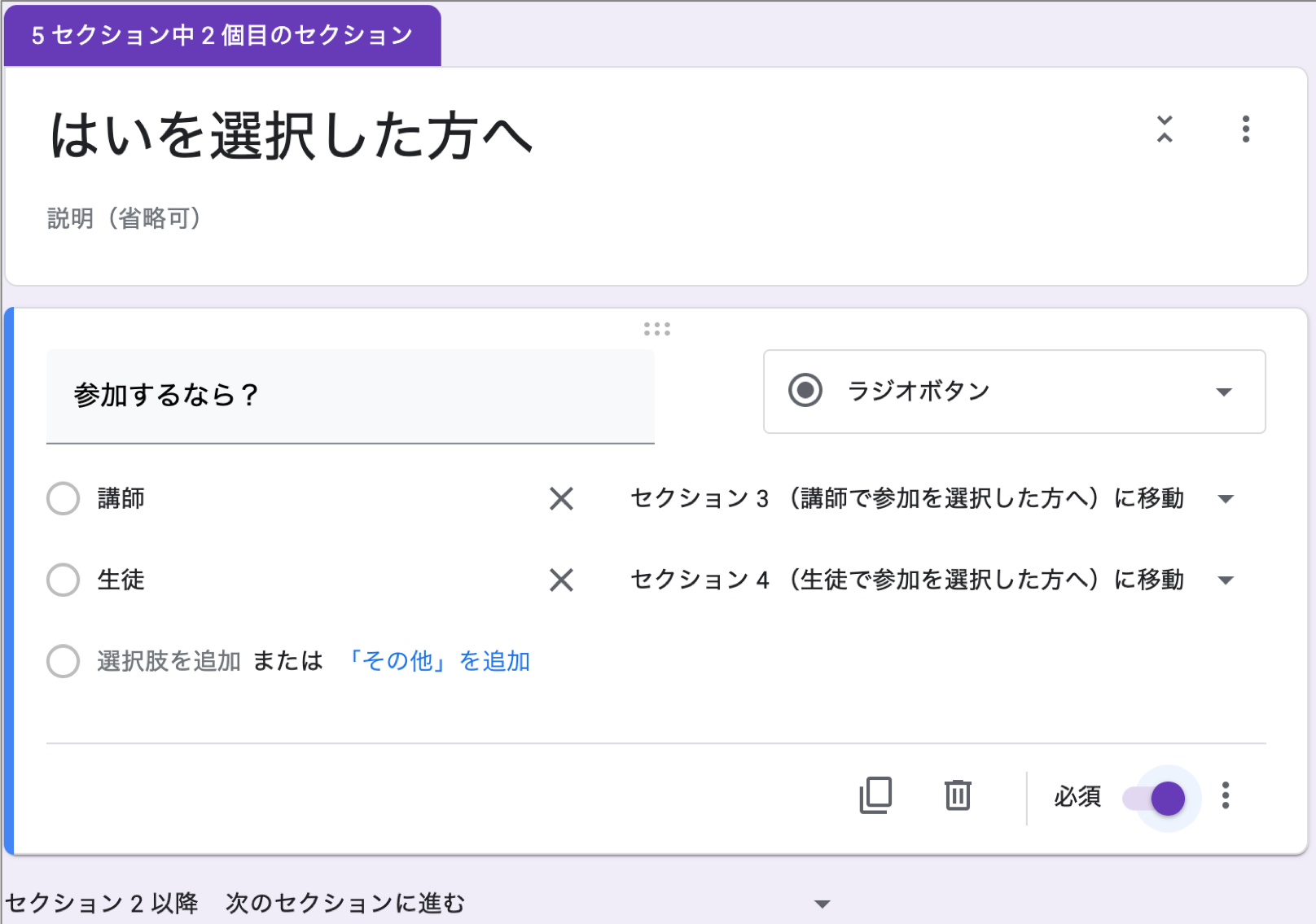
「講師」を選択したら、【セクション3(講師で参加を選択した方へ)に移動】
「生徒」を選択したら、【セクション4(生徒で参加を選択した方へ)に移動】
を設定します。
最後に、「講師で参加を選択した方へ」の回答が終了したら、「生徒で参加を選択した方へ」のセクションに移動させる必要はないので、「その他」に移動させます。
今までと違うのは、このセクションが終了したら、どこに移動させますか?の設定です。
設定を変えないと次のセクション(生徒で参加を選択した方へ)に移動してしまいます。
それでは変えてみましょう。
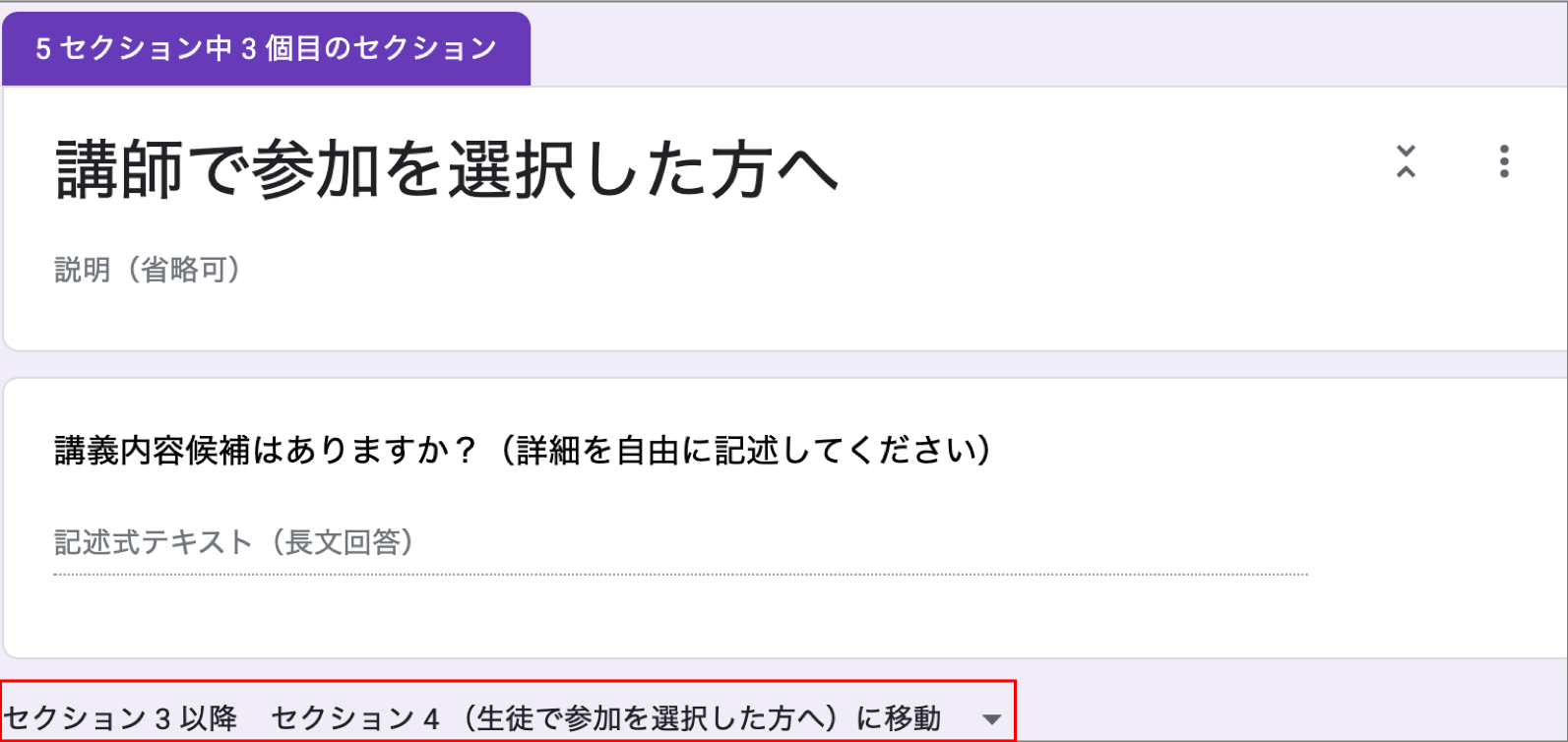
赤枠部分を変更します。
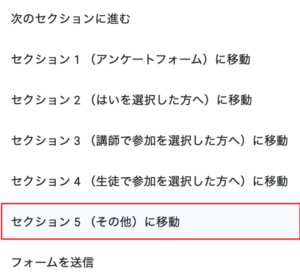
【セクション5(その他)に移動】を選択します。
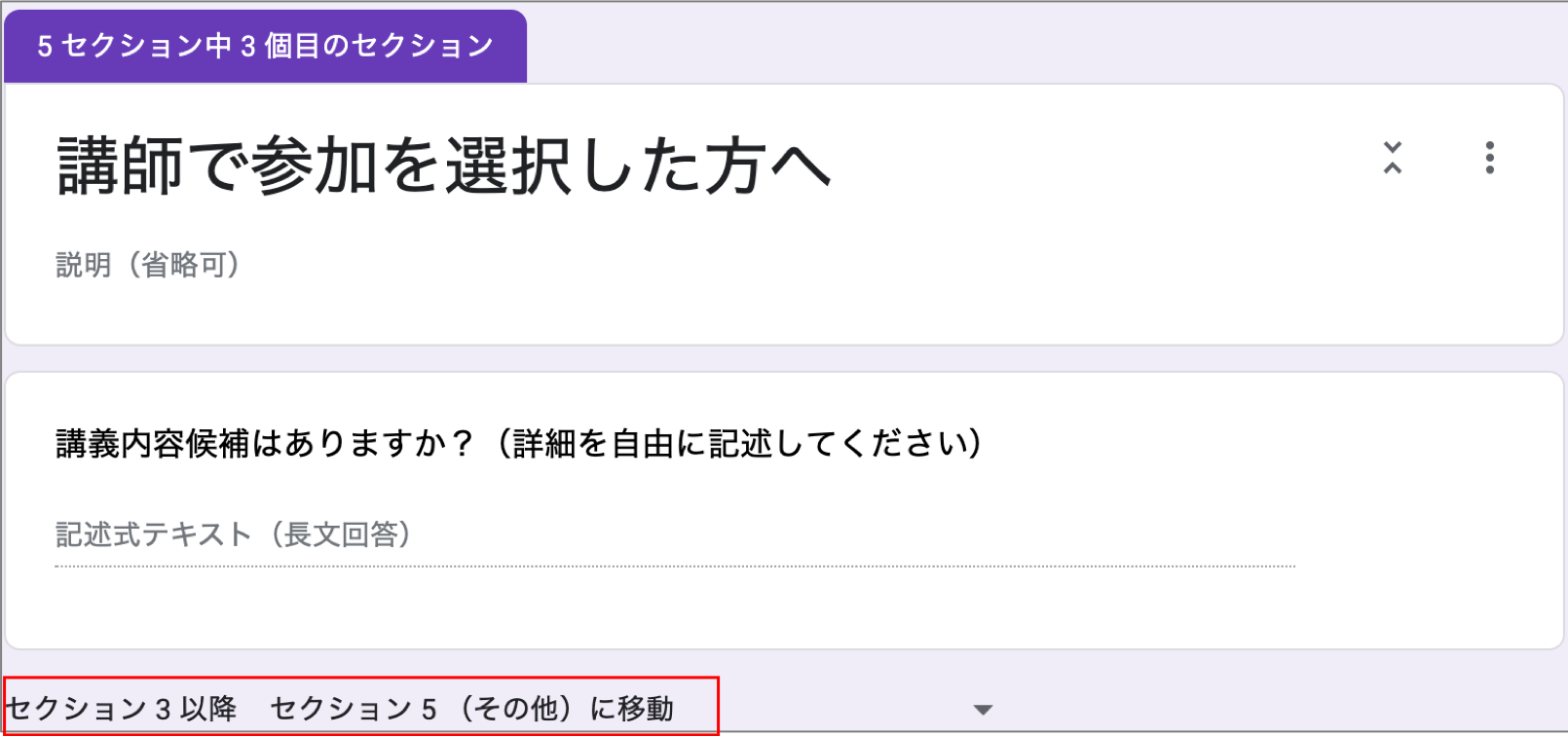
設定が終了したことを確認します。
これでアンケーフォームが完成しました。
お疲れ様でした。
作成したアンケートフォームをQRコードで開く
URLを取得する
QRコードを作成する前に、作成したアンケートフォームのURLを取得します。

画面右上の【送信】をクリックします。
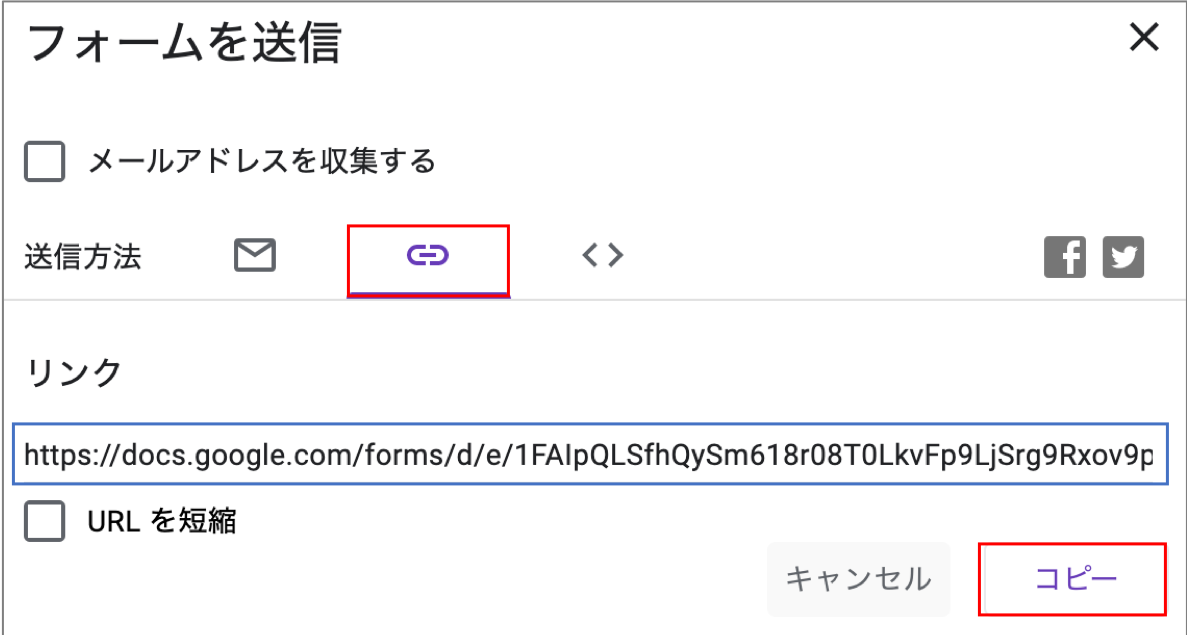
赤枠のアイコンをクリックし、【コピー】をクリックします。
*青枠がアンケートフォームのURLとなります。
QRコードを作成する
QRコードを作成するには無料の作成ツールが便利です。
僕がよく使用するのは、
「QRのススメ」です。使用はこちらから。
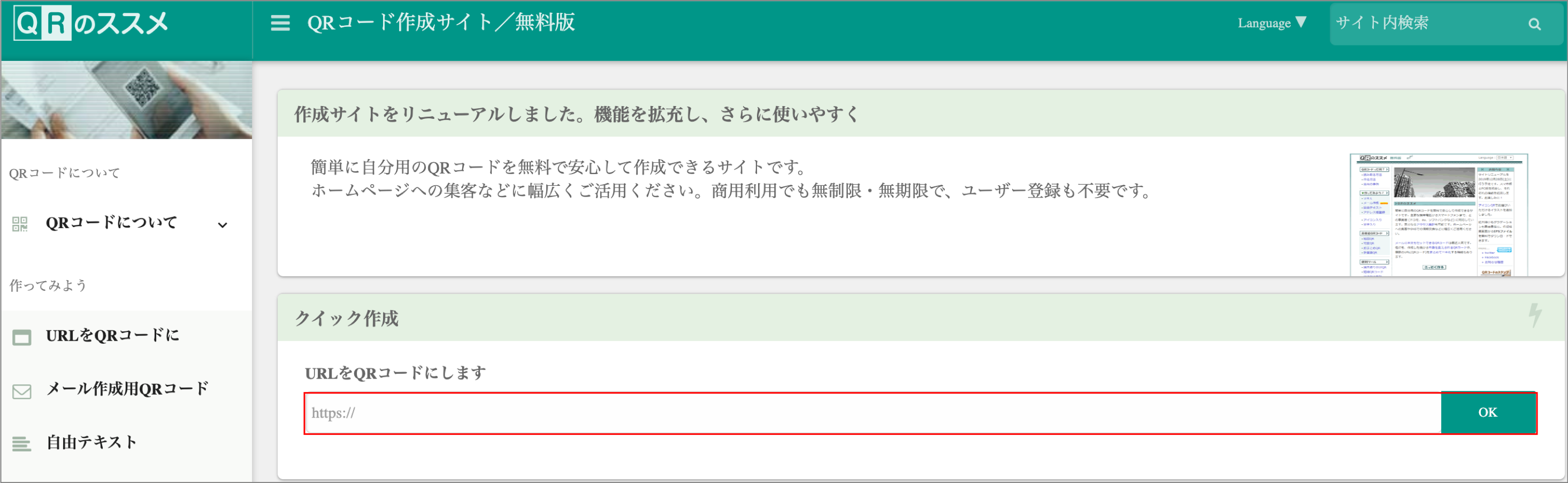
赤枠部分に先ほどコピーしたURLを貼り付け、【OK】をクリックします。
QRコードが作成されるので、保存して終了です。
その他
googleフォームでアンケートを作ってみて、
これから僕が紙でアンケートを作ることは無いなと確信しました。
リアルタイムで回答が来るし、
回答内容も自動で集計してくれるし、
至れり尽くせりです。
今回ご紹介した程度の内容なら、簡単に作れるのでぜひ試してみてください。