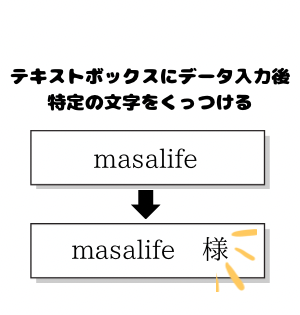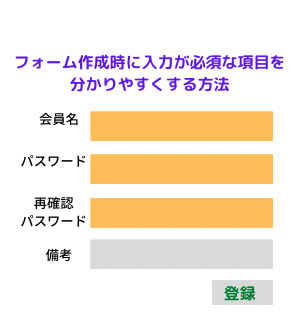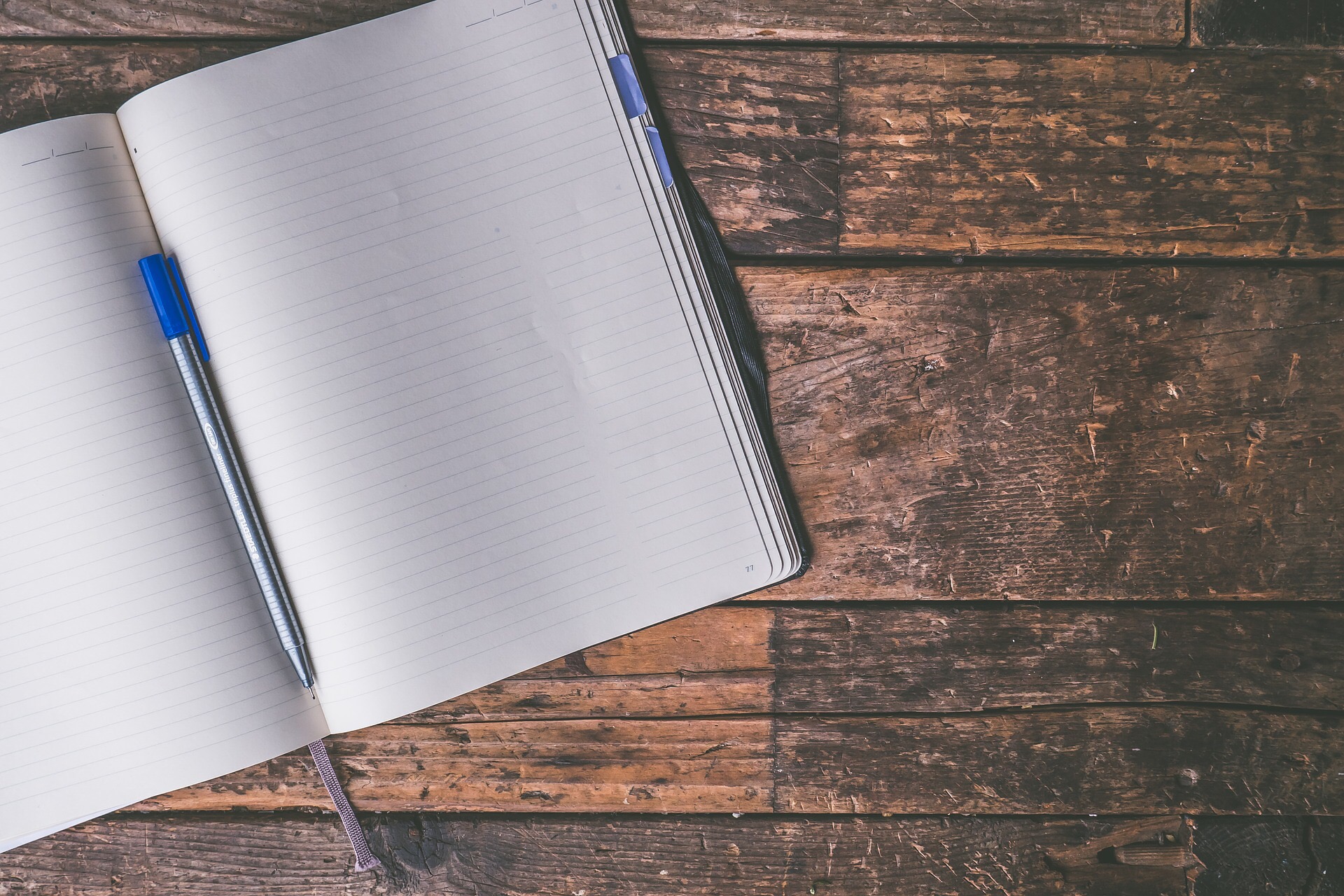こんにちはmasalifeです。
入力フォームを作成していると、「この項目は入力を漏らさないでほしい、入力必須であることを伝えたい。」と悩むことはありませんか?
今回はそのような悩みの対策に、入力必須の項目(テキストボックス)に色を付けて分かりやすくする方法を紹介します。
やりたい事
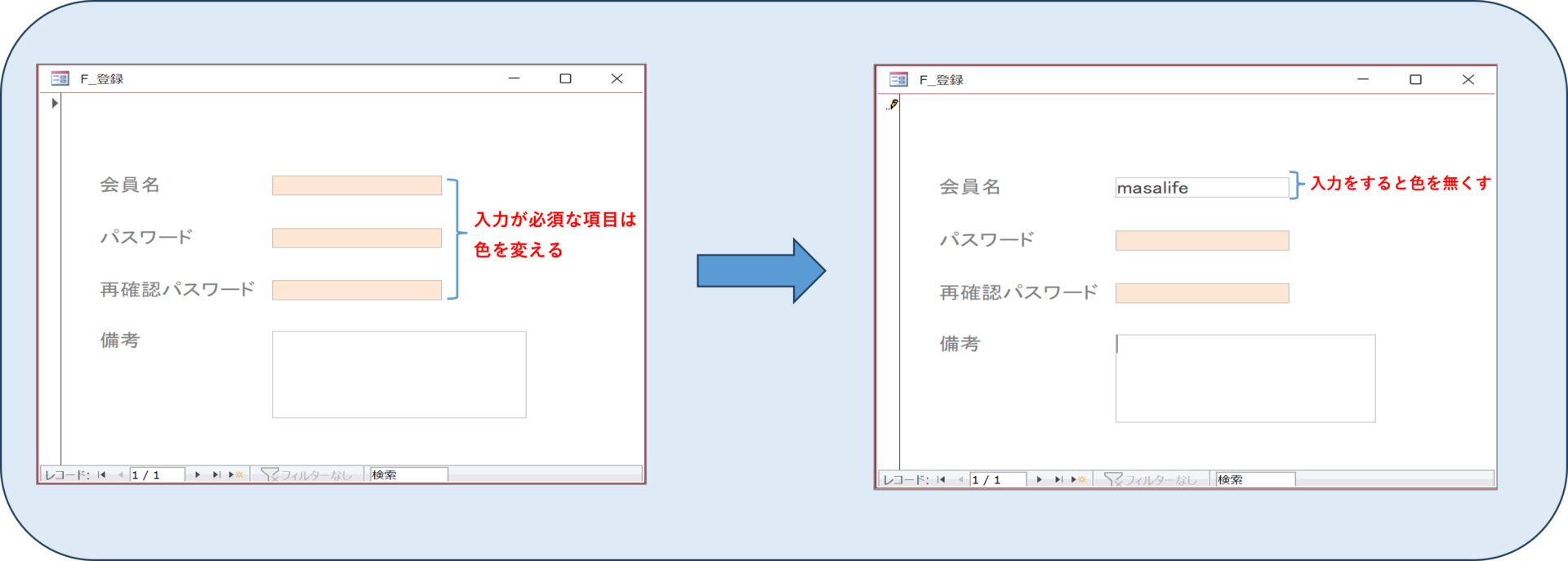
入力が必須な項目(テキストボックス)は色を変えて、入力をすると色を無くすような仕組みを作ることとします。
【条件付き書式】を使って設定する
設定をする前に、まずはやりたい事を言語化してみましょう。
今回の場合は、
入力が必須な項目(テキストボックス)が空白だったらオレンジ色にする、空白じゃなかったら既定値(白色)にする
といった感じになります。
「〜だったら(条件)、色(書式)を変える」という設定は読むままのとおり、【条件付き書式】で行うことができます。
やってみましょう。
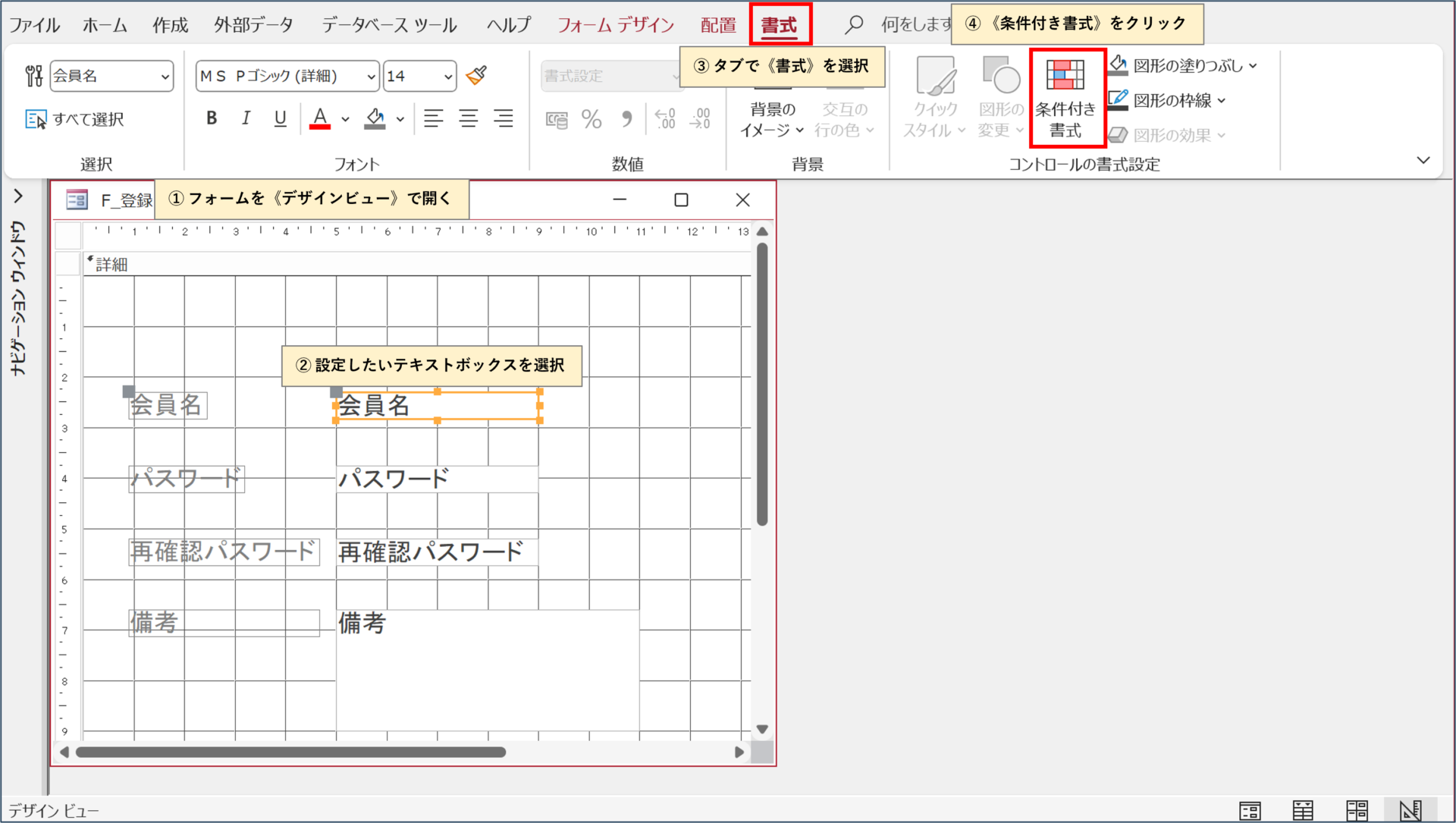
① 設定するフォームを《デザインビュー》で開きます。
② 条件付き書式を設定するテキストボックスを選択します。
③ リボン部のタブで《書式》を選択します。
④ 《条件付き書式》アイコンをクリックします。
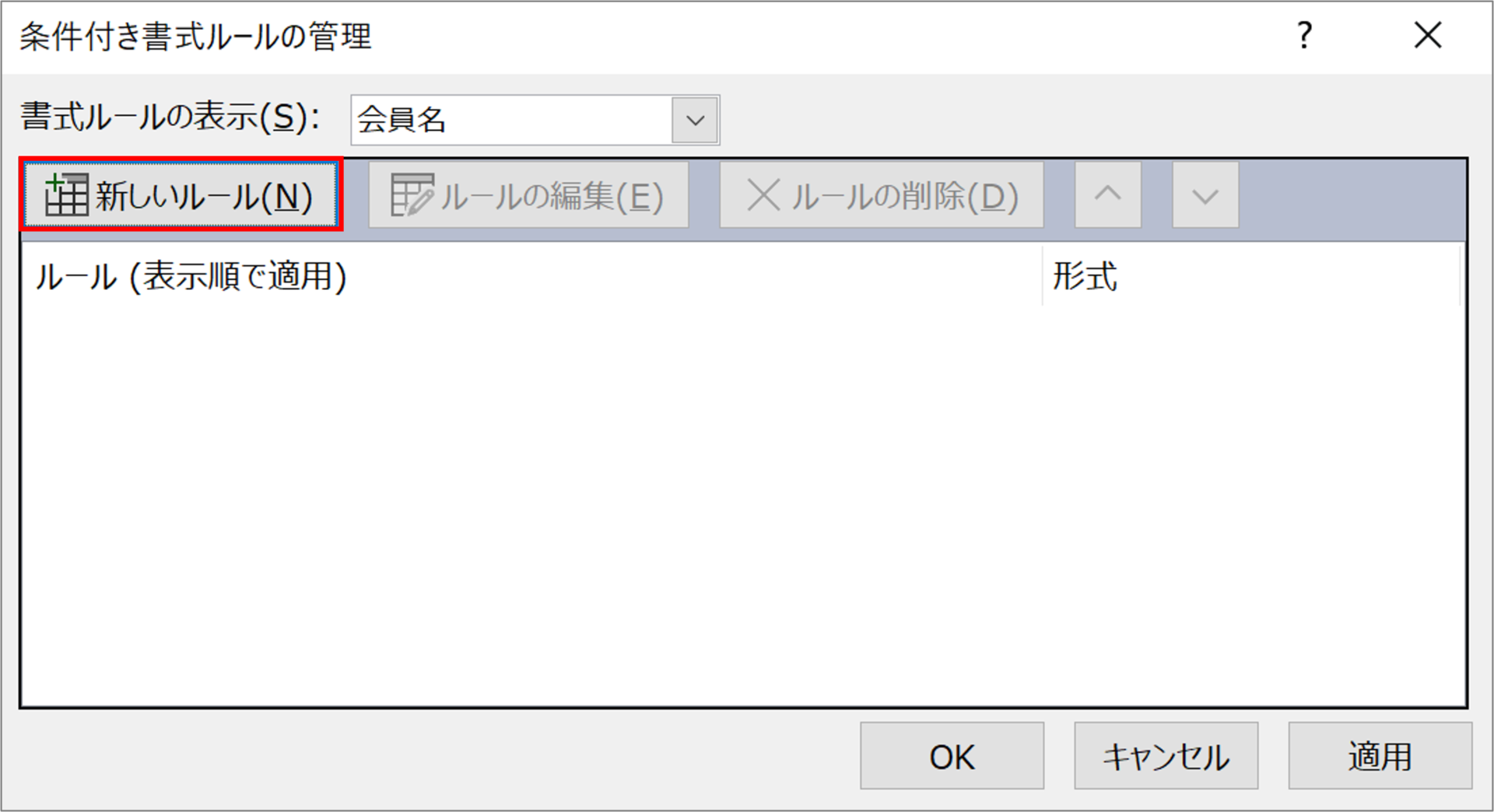
《新しいルール》をクリックします。
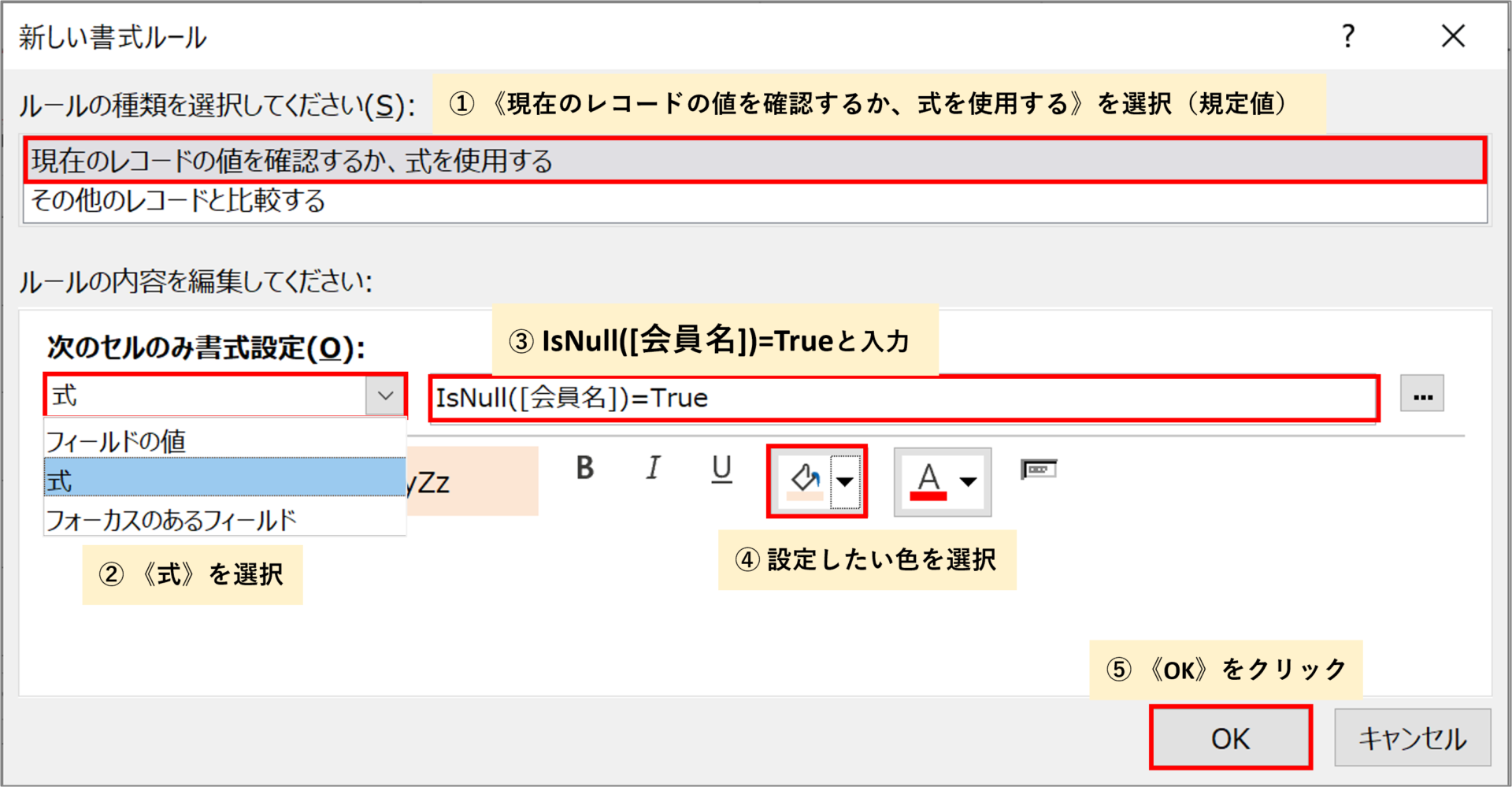
① 《現在のレコードの値を確認するか、式を使用する》を選択します。(規定値)
② 《式》を選択します。
③ IsNull([会員名])=Trueと入力します。
④ 設定したい色を選択します。
⑤ 《OK》をクリックします。
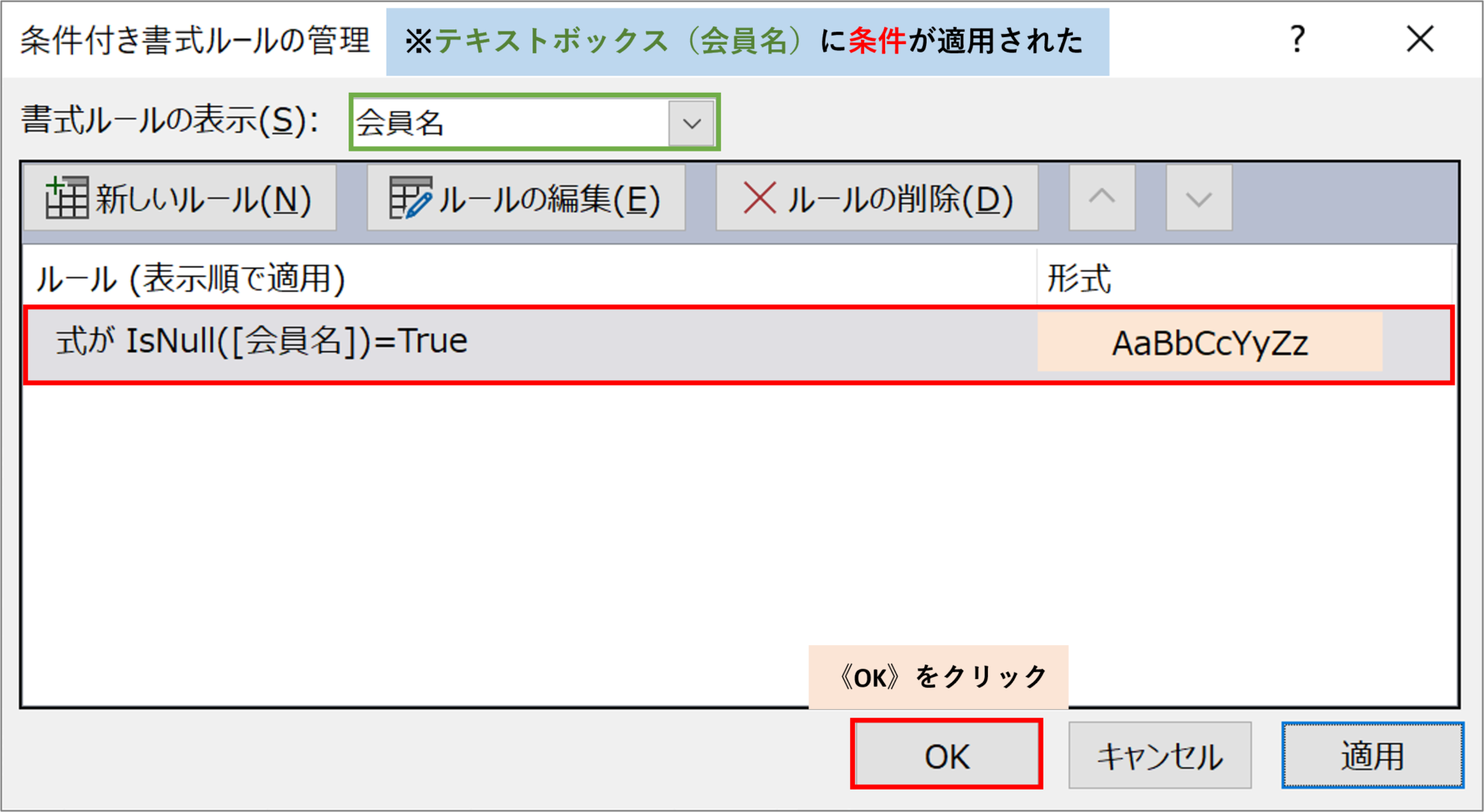
これで、設定したい【会員名】のテキストボックスに条件が適用されました。
《OK》をクリックします。
テキストボックスに値を入力する等をして、動作を確認してください。
ポイントは《式》の設定
今回の設定にあたって、重要なポイントはこの部分です。
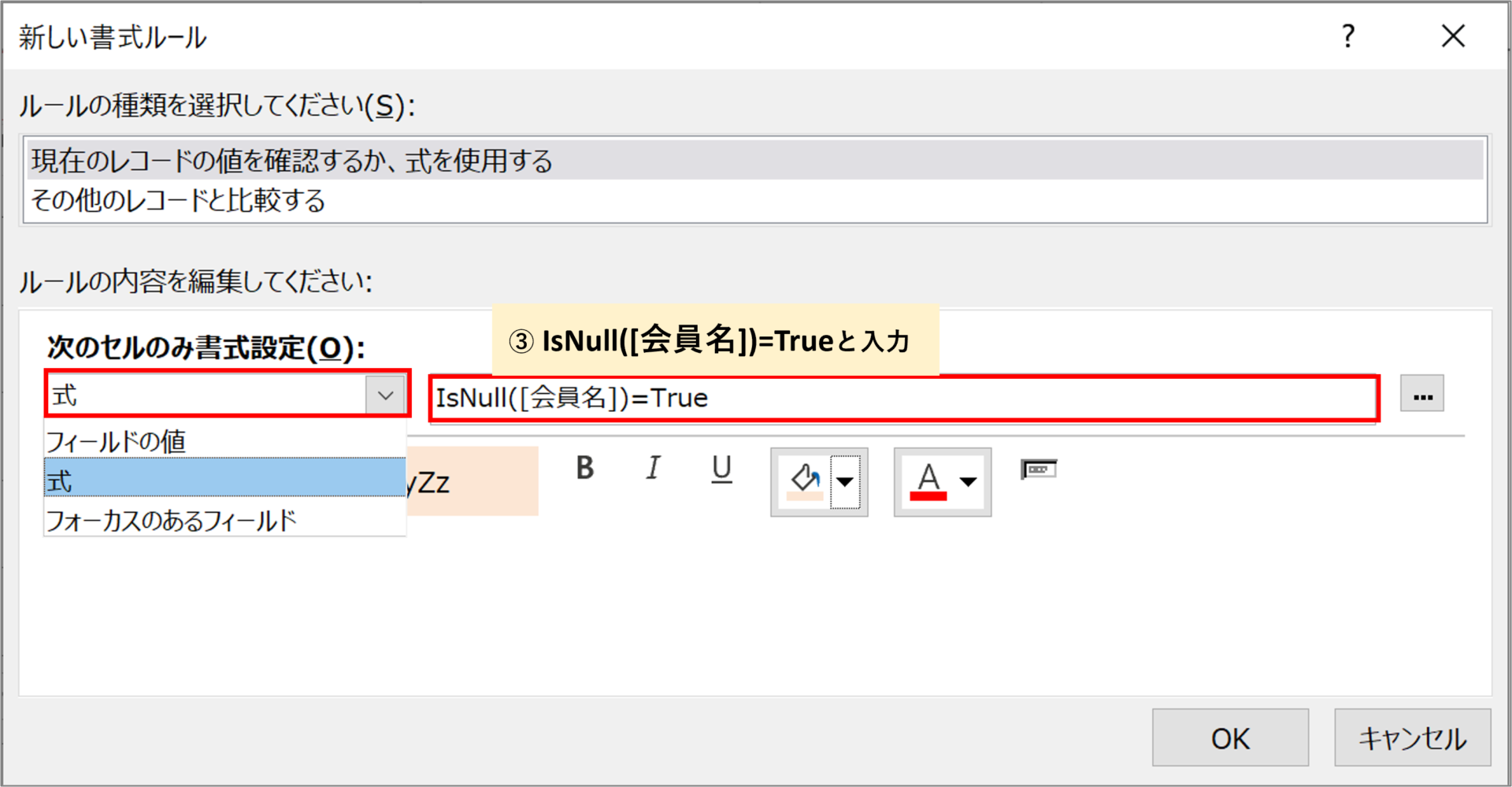
テキストボックス(会員名)が空白であるか否かを判定するために、IsNull関数を使用しています。
IsNull関数は引数に指定した式(テキストボックスの値・変数)が空白であればTrueを空白でなければFalseの結果を返します。
※厳密には空白とNullは区別されますが、今回の場合は同じものだと考えてもらって問題ありません。
こんにちはmasalifeです。 Accessの力を最大限に発揮させるためには、関数の知識が必要不可欠です。 僕が多くのシステム構築をしてきた経験から、 この関数は覚えといた方がいい というものを順に紹介していきたいと思います。 今[…]
IsNull関数が分かったとこで、再度、IsNull([会員名])=Trueを考えてみましょう。
左辺部分はIsNull関数を使って会員名のテキストボックスの値が空白であるかどうかを判定しています。
空白だったらTrueが返ってくるので、右辺部分は=Trueとします。
こうすることで、左辺部分と右辺分が成り立ったら、すなわち、会員名のテキストボックスが空白だったらの条件が完成しました。
そして、会員名のテキストボックスに値が入力された場合は、Falseが返り、テキストボックスが空白の条件を満たさないため、規定値(白色)となる仕組みとなります。
最後に、条件に応じてテキストボックスの色を変えれば終了です。
ちなみに、値が入力されると色を変えたい場合はどうしたらいいでしょうか?
簡単ですね。
右辺部分を=Falseとすればいいだけです。
さいごに
入力漏れはシステム作成者からすると重要なインシデントです。
今回は簡易的な方法を紹介しましたが、他にも入力漏れを防ぐ方法を考えてみたいなと思います。
作成できたらブログに記しますので、興味のある方は、タグで「入力漏れ」を選択し、ご覧ください。
最後まで読んでいただきありがとうございました。