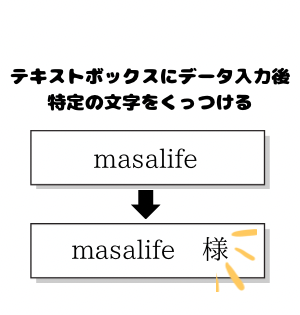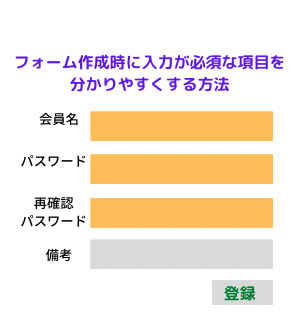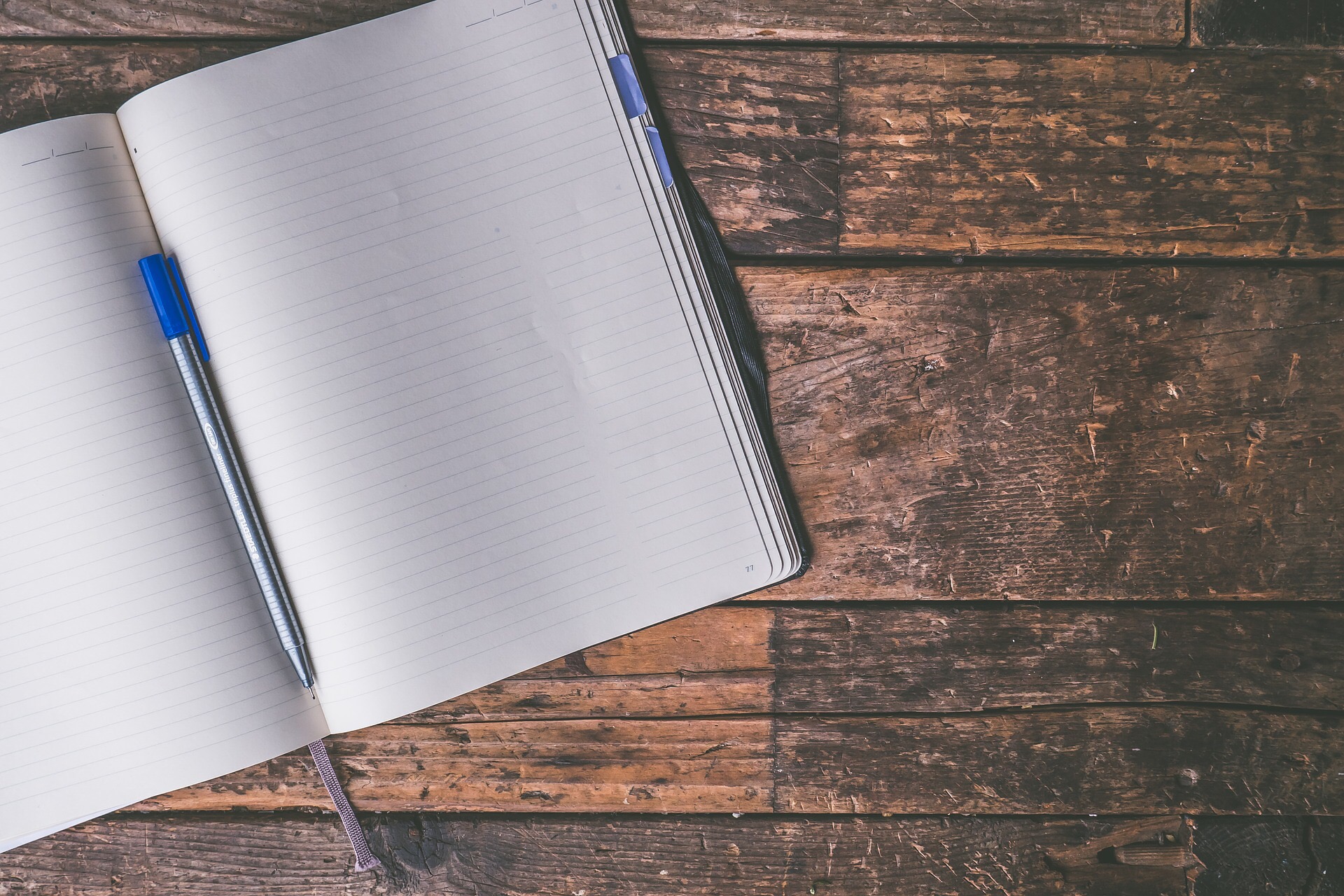こんにちはmasalifeです。
今回はAccessを使って作成したツールの操作説明書をどのように作るかのお話です。
そんなのWordやPowerpointで作るだけやんという感じですが、
せっかくちゃんとした説明書を作っても、
いちいち見るのがめんどくさい
そもそもどこにあるのか分からない
いつの間にか消された
という残念な結果になることもあると思います。(自分の職場ではよく見る光景です・・・)
そのような悩みを抱えている方にオススメするのが、
フォームに画像を貼って、説明書代わりにする
という方法です。
大規模なシステムではなく、簡易的なツールを作成している方はぜひやってみてください。
・フォームに画像を挿入
・DoCmd.OpenFormメソッド(VBA)
Step1:説明書となる画像を準備する
フォームに貼り付ける画像を準備します。
今回は画像の作成方法は省略しますので、各自でjpgファイルやpngファイルを準備してください。
今回は次のようなpngファイルを作成しました。

Step2:フォームに画像を貼り付ける
Step1で準備した画像をフォームに貼り付けをします。
新規のフォームを作成するため、

【作成】タブの【フォームデザイン】アイコンをクリックします。
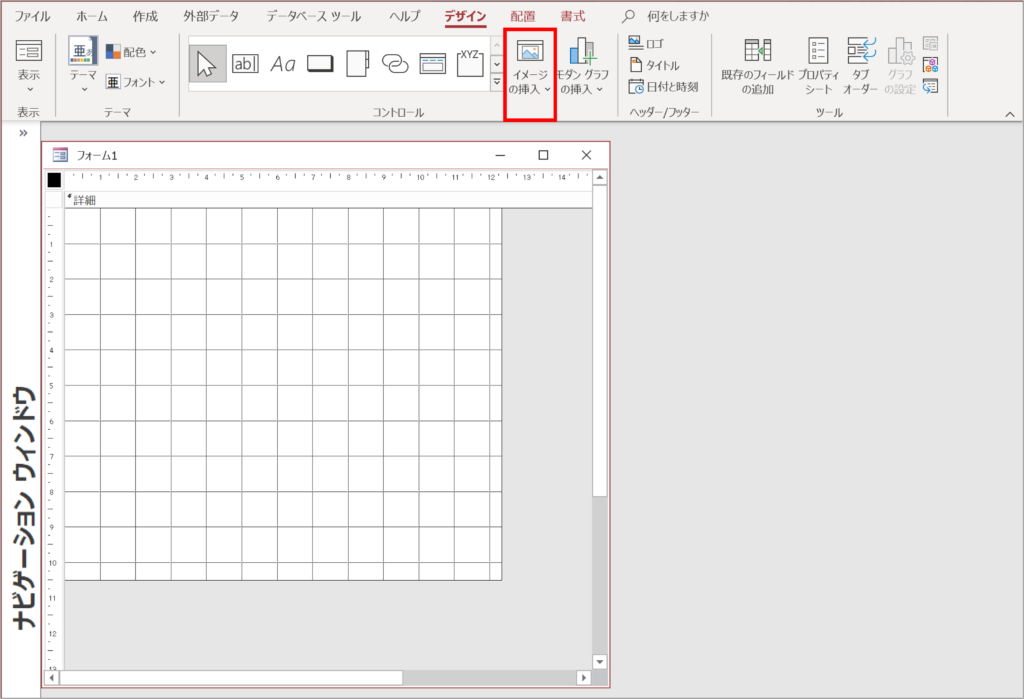
【デザイン】タブの【イメージの挿入】アイコンをクリックします。

【参照】をクリックして、Step1で準備したpngファイルを選択します。
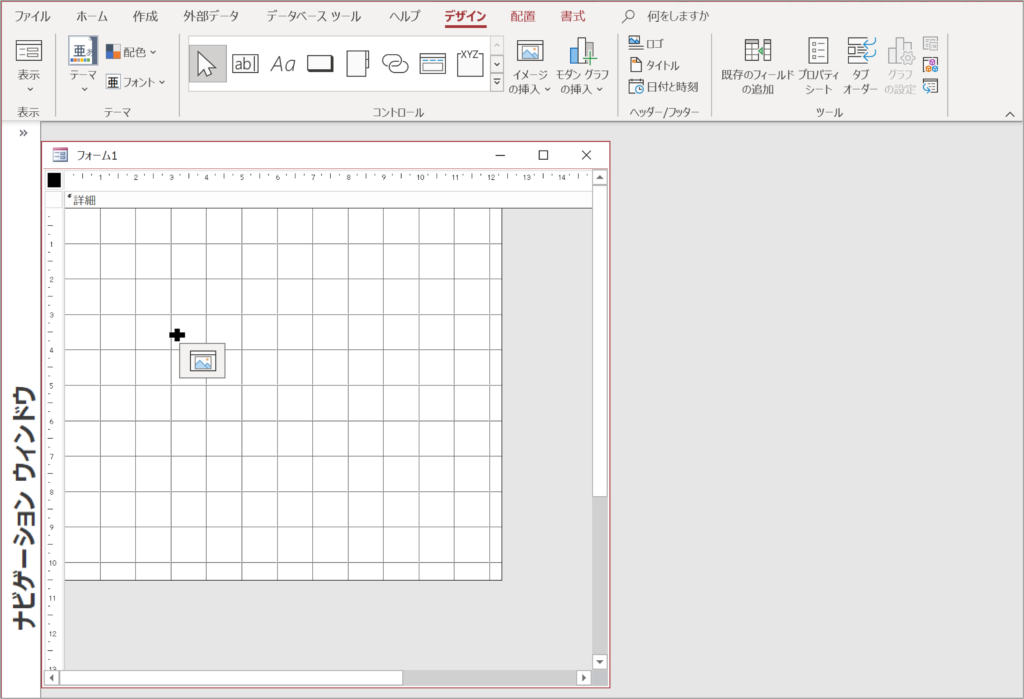
イメージ挿入のアイコンが表示されるので、貼り付けたい位置でクリックします。
*クリックした位置が左上の起点となります。
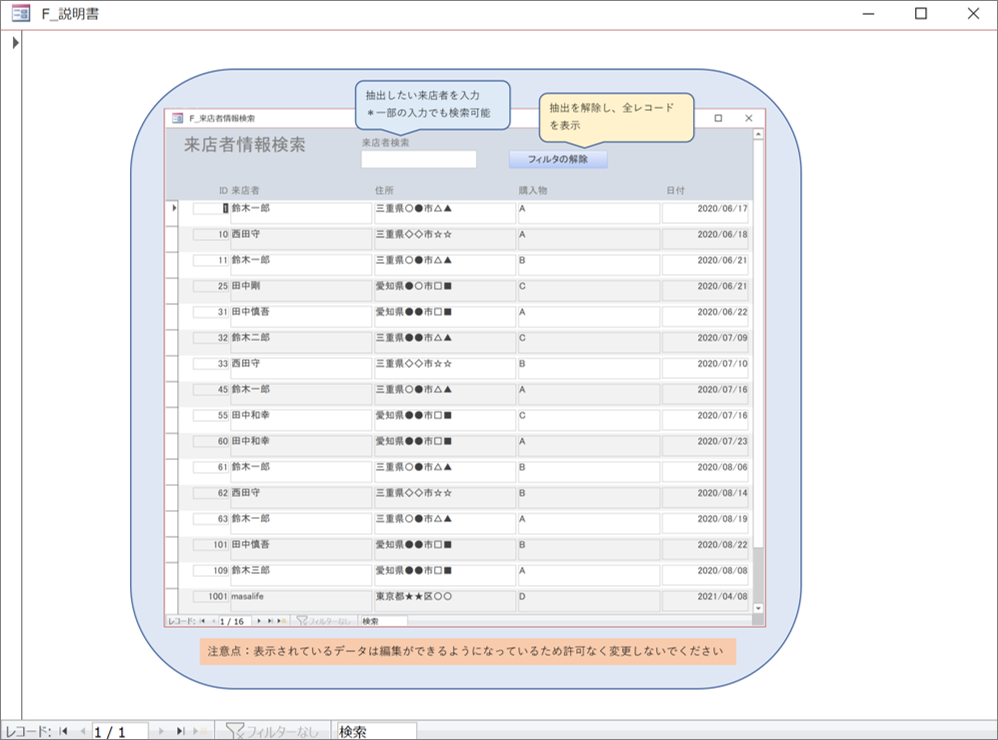
フォームに画像を貼ることができました。
見やすいようにフォームの大きさ等を整えてください。
【注意点】
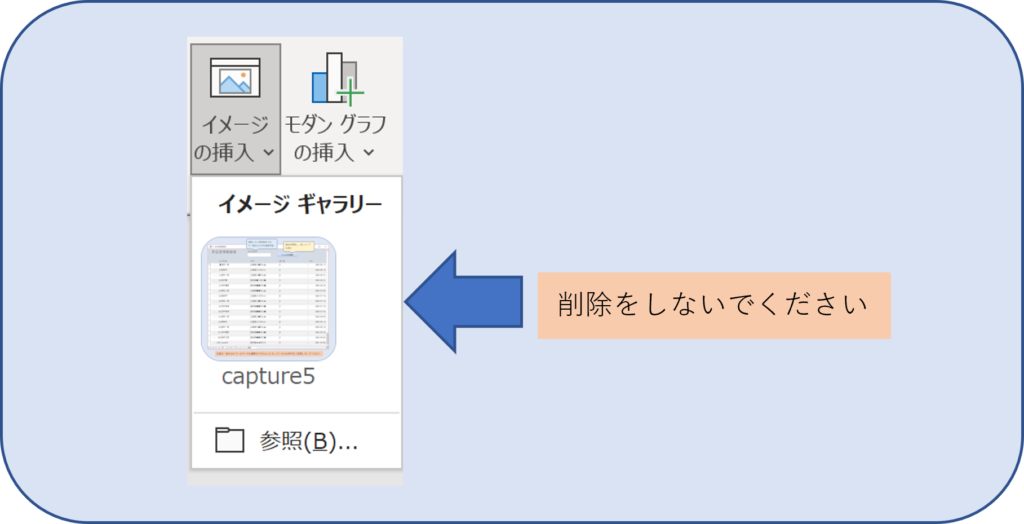
挿入した画像は【イメージの挿入】アイコンで確認できますが、削除をするとフォームに表示されなくなります。
誤って削除をしないように注意してください。
Step3:画像を貼った説明書フォームを開くためのボタンを設置する
説明書フォームを開くためのボタンを検索フォームに設置します。
ボタンを設置する検索フォームをデザインビューで開きます。
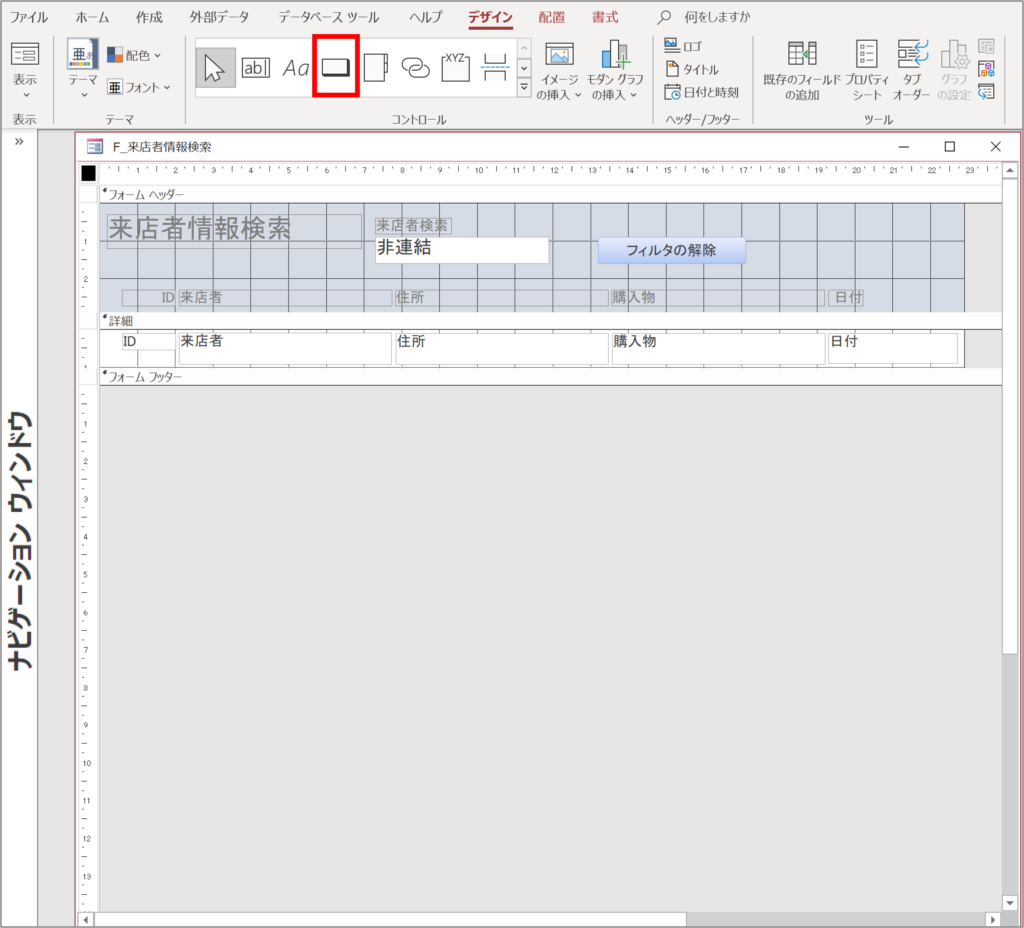
【デザイン】タブの赤枠アイコンをクリックし、好きな場所にボタンを設置します。
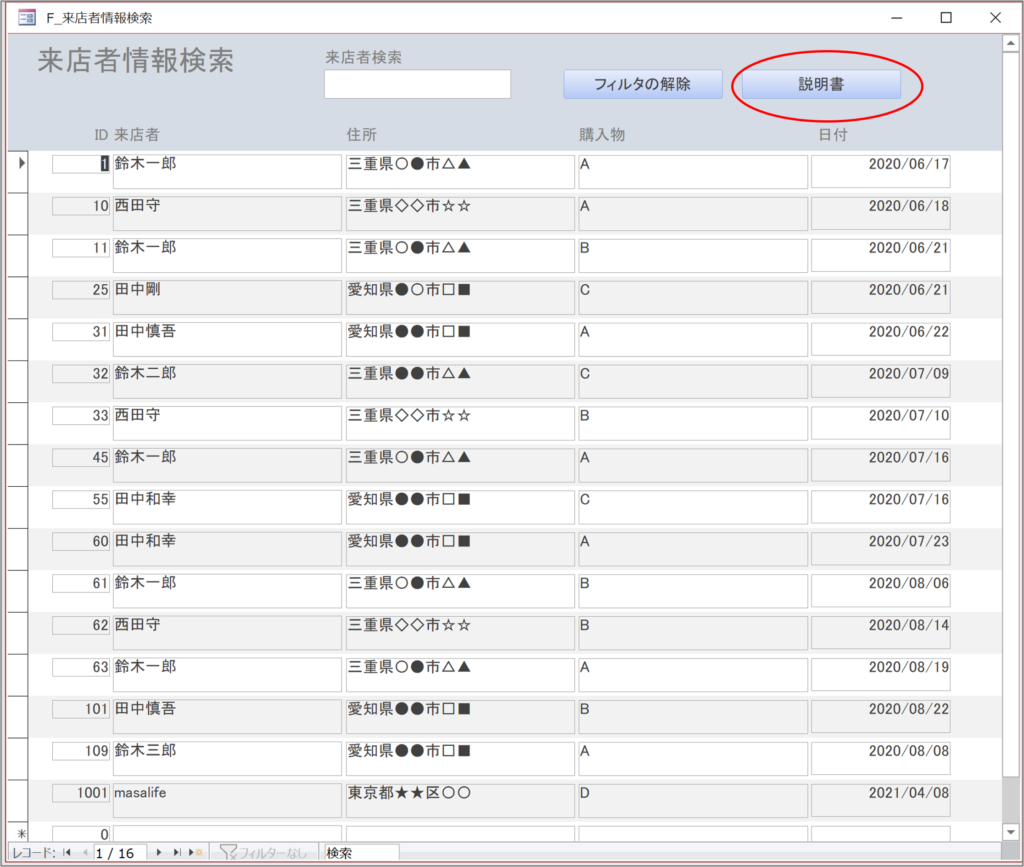
説明書フォームを開くためのボタンの設置ができました。
次に説明書フォームを開く機能のVBAを記述していきます。
Step4:説明書フォームを開くVBAを記述する
ボタンに説明書フォームを開く機能をVBAで設定します。
ボタンのプロパティシートを出して、

【イベント】タブのクリック時の【…】アイコンをクリックします。
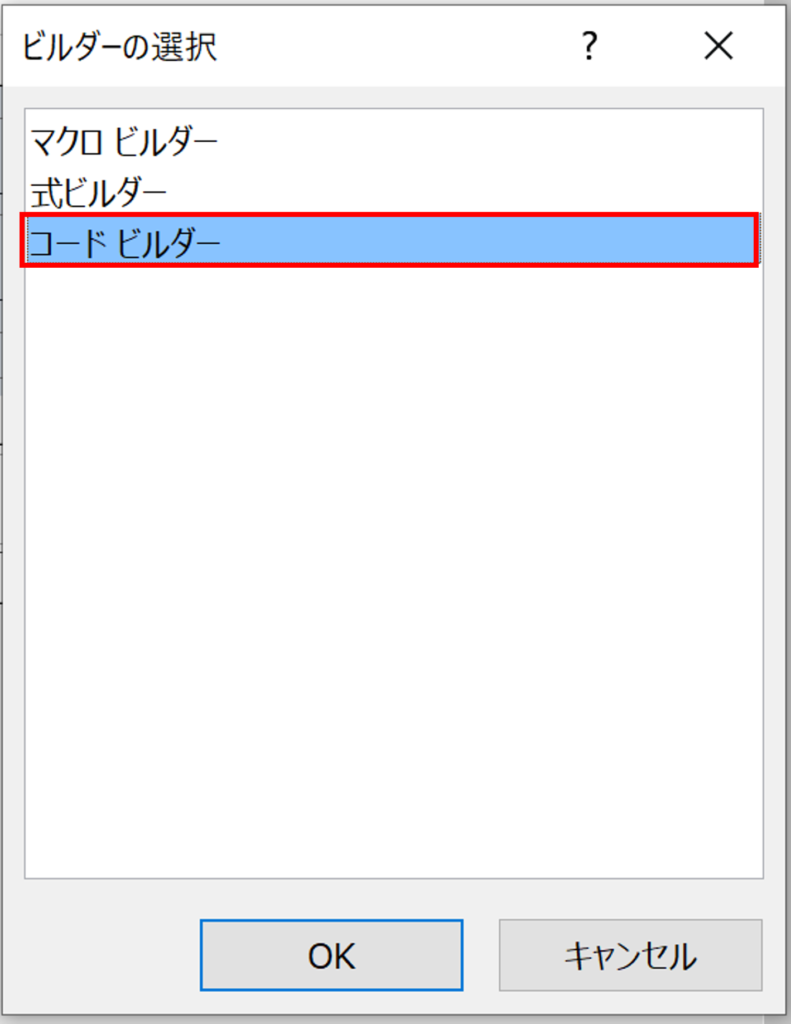
【コードビルダー】を選択し、【OK】ボタンをクリックします。
VBE画面が起動します。
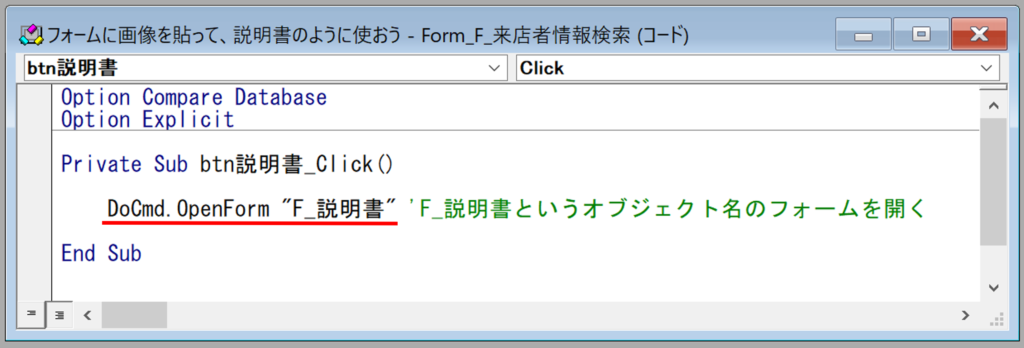
DoCmd.OpenForm “F_説明書”と記述します。
・指定したフォームを開くアクションを実行する
・DoCmd.OpenFormの後に半角スペースを入れて、開くフォーム名を記述する
・開くフォーム名はダブルクォーテーション(“”)で囲む。
これで説明書フォームを開く機能の実装が終了です。
説明書ボタンをクリックして、説明書フォームが開くか確認してみてください。
さいごに
少人数が使う小規模なツールであれば、このような説明書の作り方もありだと思います。
作り手のメモとしても引き継ぎ書の代わりとしても使えると思うので、
ありかもと感じた方はぜひやってみてください。
最後まで読んでいただきありがとうございました。